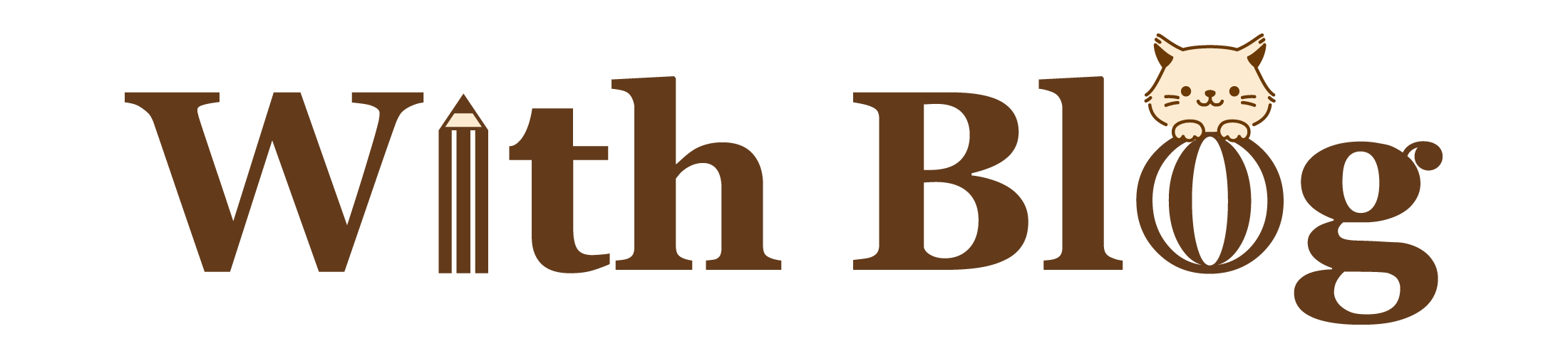このようなご要望におこたえします。
このページでわかること
- WordPressの初期設定をすべき理由
- WordPressの初期設定
- 初期設定のあとにするべきこと
今回は、WordPressブログを開設後すぐに設定すべき初期設定をご紹介します。
つまずきやすいポイントをおさえつつ、実際の設定画面を添えて解説しています。
じっくりと読み進めていただければ分かる内容になっていますので、一つずつクリアしていきましょう。
なお、本記事で紹介する設定をすべて終えれば、さっそく記事を書き始めてOKです!
WordPressの初期設定をすべき理由
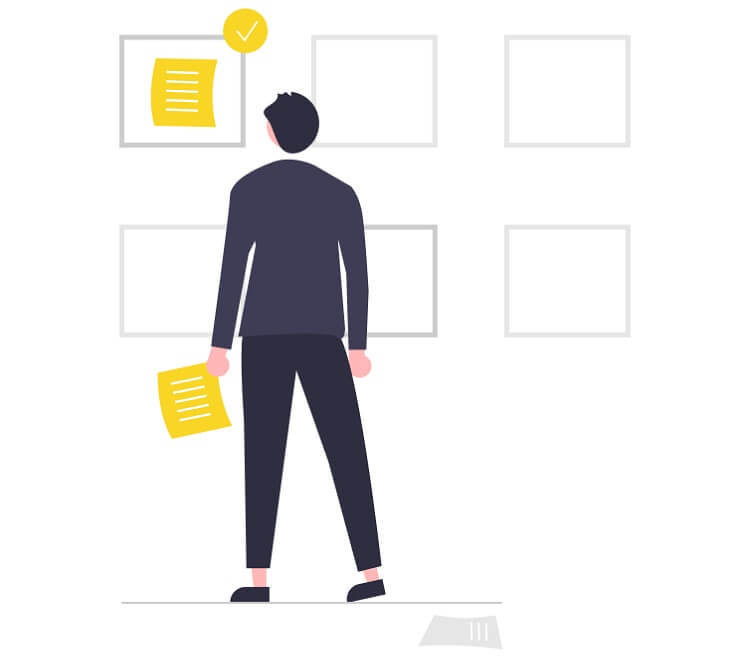
WordPressの初期設定をすべき理由は、次の3つです。
- SEO対策
- セキュリティ強化
- スムーズにブログを書くため
開設後はすぐに記事を書きたくなりますが、初期設定を後回しにするとアクセスが集まらなかったり、ブログがハッキングされることがあります。
「書きたい気持ち」を少し抑えて、まずはWordPressの初期設定を完了しましょう。
WordPressの初期設定一覧
WordPressの初期設定は、次のとおりです。
- 一般設定
- 投稿設定
- 表示設定
- ディスカッション設定
- メディア設定
- パーマリンク設定
聞き慣れない言葉が並びますが、心配しなくても大丈夫ですよ。
1つずつ、くわしく解説します。
① 一般設定
まずはWordPressにログインし、管理画面(https:// あなたのドメイン名 /wp-admin/)にアクセスしましょう。
管理画面にアクセスできたら、サイドバーの「設定」→「一般」をクリックします。
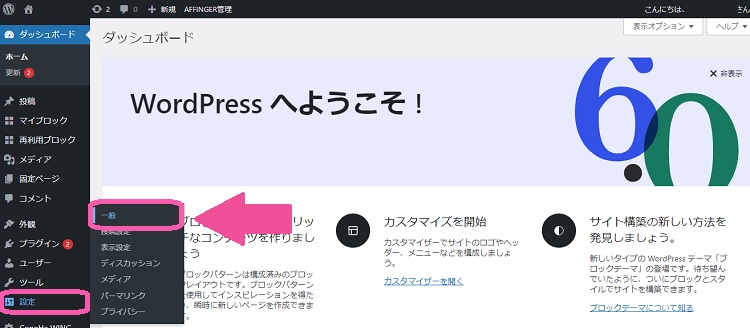
ここで行う「一般設定」は以下の3つです。
- サイト名を決める
- アドレスの「https」化
- メールアドレス設定
※ 設定する必要がないもの
- キャッチフレーズ
- メンバーシップ
- タイムゾーン
それでは、解説していきます。
1)サイト名を決める
ブログの「サイト名」を決めましょう。
例えば当ブログのサイト名は「With Blog」です。
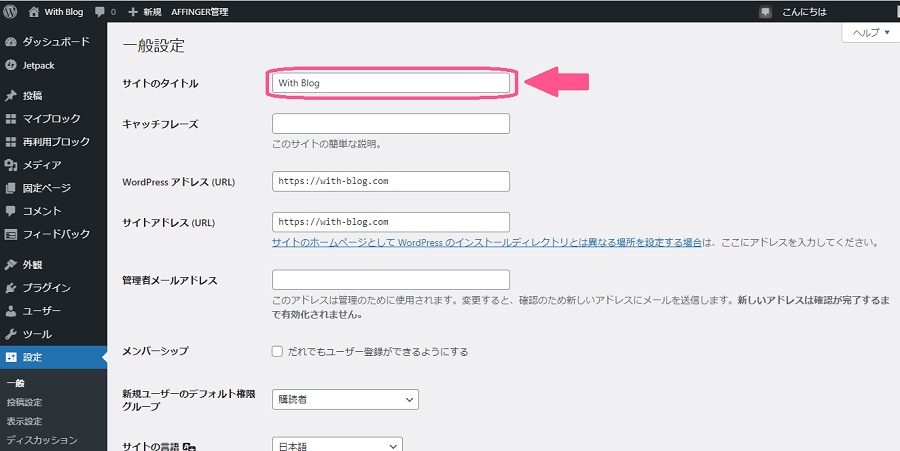
上記にあなたの好きなサイト名を入力しましょう。
2)アドレスの「https」化
当ブログを読んでWordPressブログを立ち上げた方は、すでに「https 」化は完了しています。(飛ばしてOKです。)
3)メールアドレスの設定
ブログにコメントが来たり、WordPressからの連絡を受け取るためにメールアドレスを設定しましょう
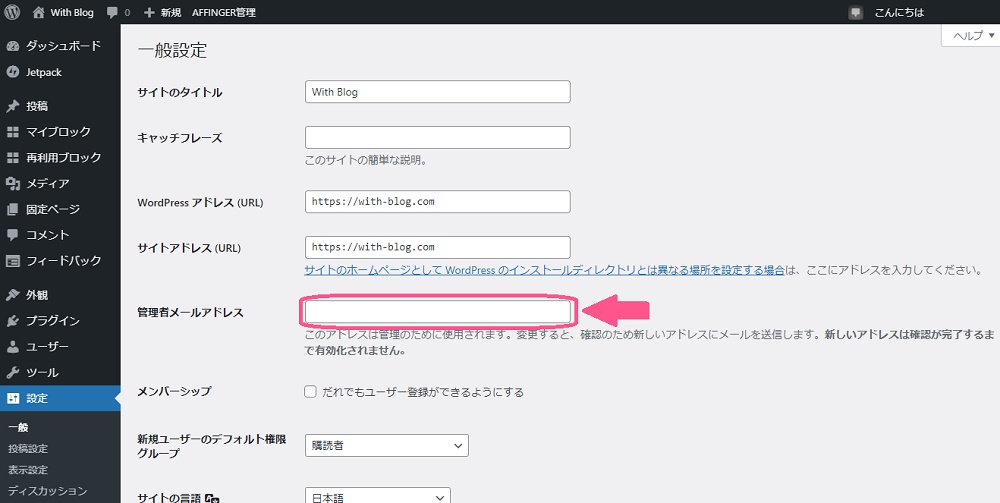
すでに設定してある方は、変更しなくてもOKです。
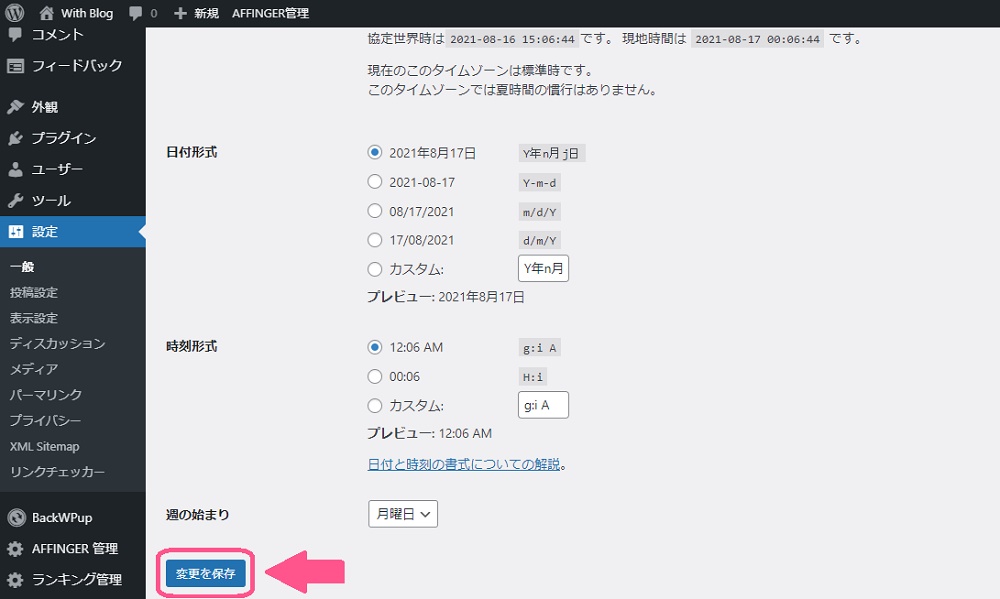
ここまでの一般設定が完了したら「変更を保存」をクリックして完了です。
② 投稿設定
続いて「設定」→「投稿設定」をクリックしましょう。
ここでは、特に行うべき設定はありません。(以下のようになっていればOKです。)
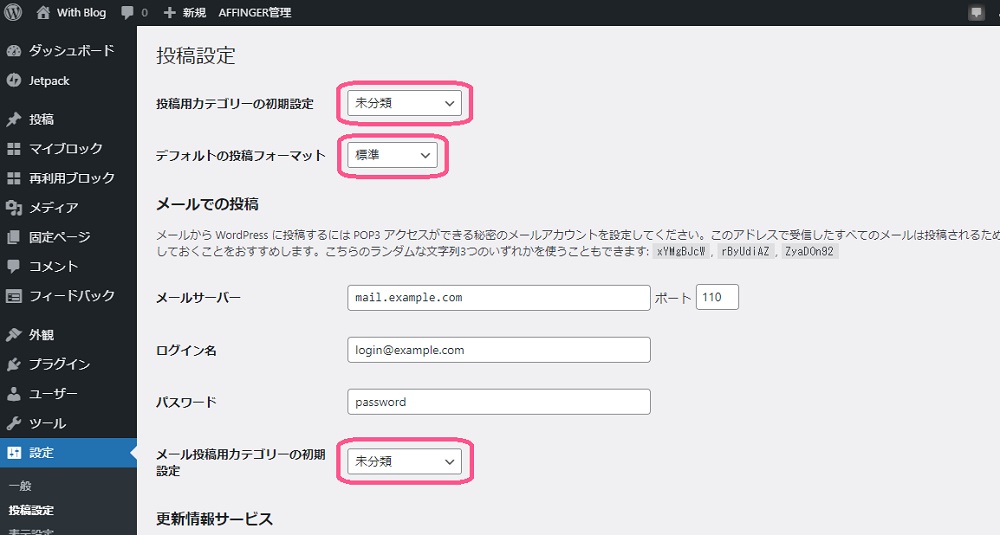
メールでの投稿は今後は廃止になる予定なので、投稿設定は初期の状態で問題ありません。(デフォルトのまま、触らなくてOKです)
③ 表示設定
「設定」→「表示設定」をクリックしましょう。
ここで行う設定は、下記の1つのみです。
- 1ページに表示する最大投稿数
※ 触らなくてよい項目(そのままでOK)
- RSS/Atom フィードで表示する最新の投稿数
- RSS/Atom フィードでの各投稿の表示
- ホームページの表示
- 検索エンジンでの表示
では、解説していきます。
1)1ページに表示する最大投稿数
「1ページに表示する最大投稿数」とは、ブログのトップページに何記事表示するかを決める設定です。
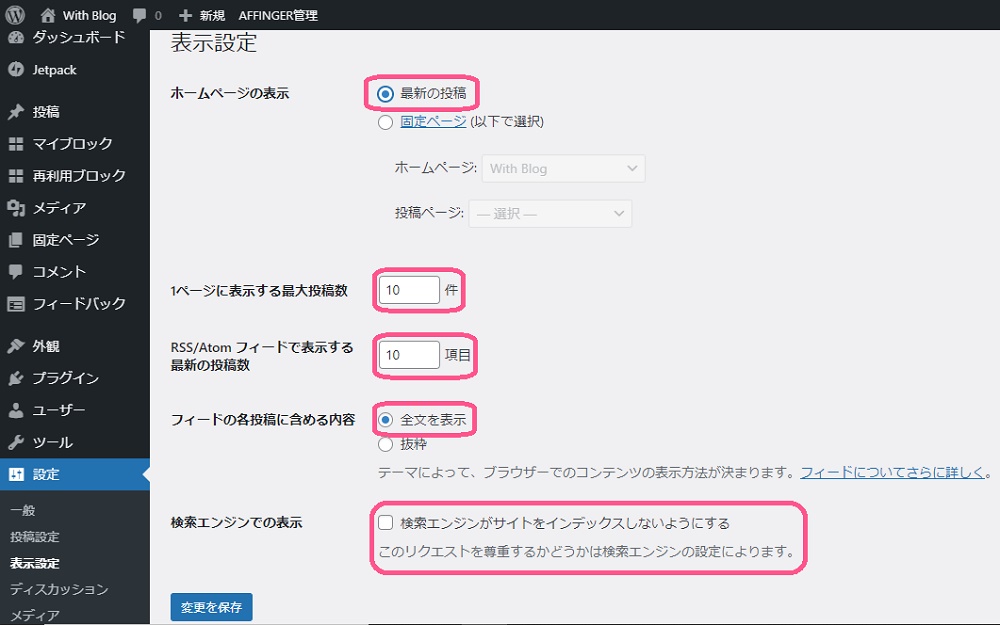
表示数が多すぎるとスクロールに疲れてしまうため、10記事ほどがおすすめです。
④ ディスカッション設定
「設定」→「ディスカッション」をクリックしましょう。
ディスカッション設定では、下記5つの設定を行います。
- デフォルトの投稿設定
- 他のコメント設定
- 自分宛のメール通知
- コメント表示条件
- アバターの表示
1つずつ解説します。
1)デフォルトの投稿設定
「デフォルトの投稿設定」は下記の通り、3つのチェックボックスにチェックが入っていればOKです。
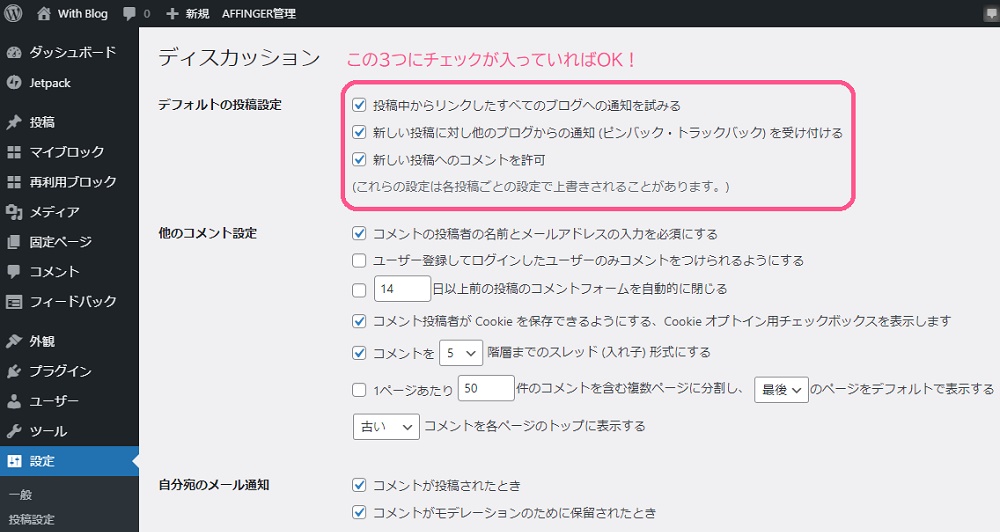
2)他のコメント設定
「他のコメント設定」は、下記のように設定すればOKです。
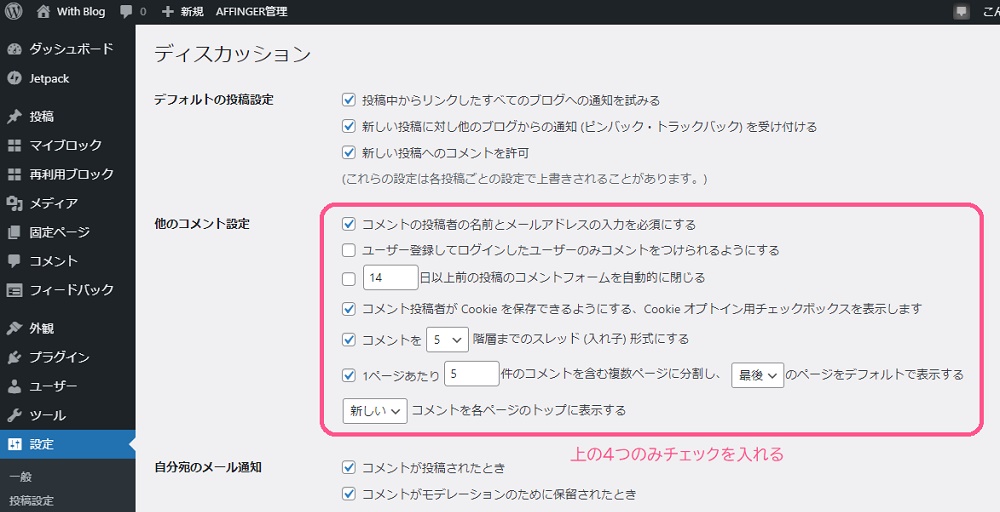
この設定により、スパムコメントを防げるようになります。
3)自分宛のメール通知
「自分宛のメール通知」は、両方にチェックマークを入れておけばOKです。
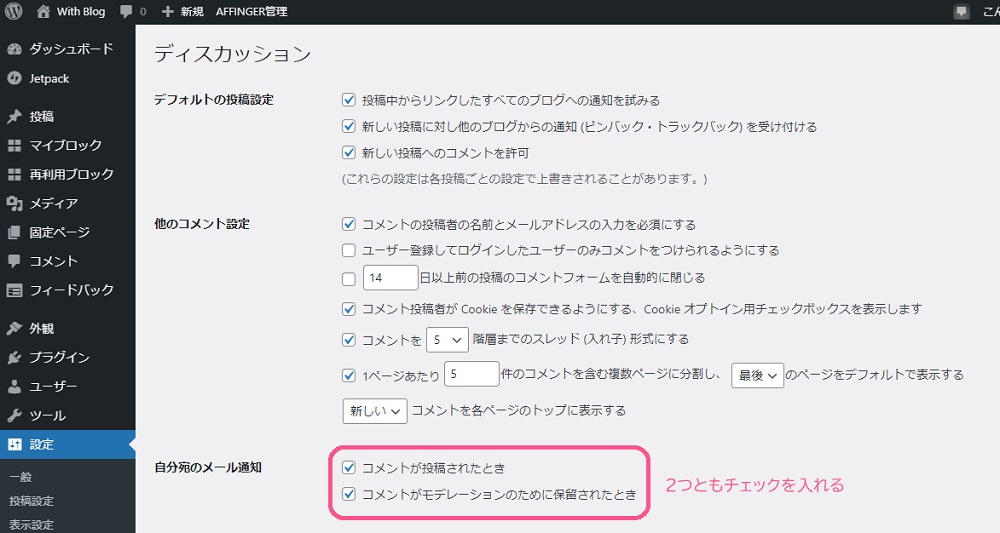
ブログにコメントが来た際に、通知が届くようになります。
4)コメント表示条件
「コメント表示条件」は「コメントの手動認証を必須にする」にチェックをつけておけばOKです。
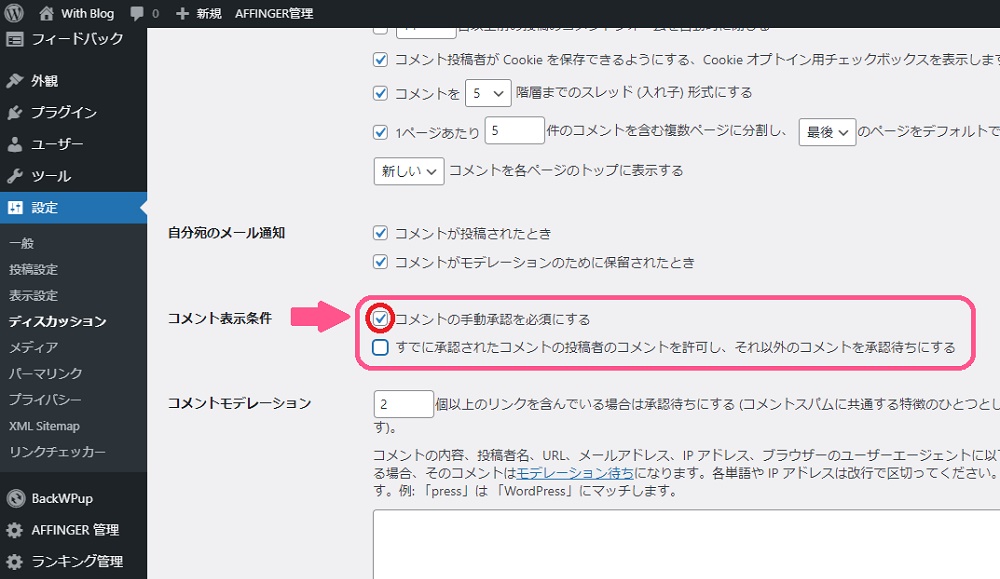
上記のような感じです。
5)アバターの表示
「アバターの表示」は「アバターを表示する」をチェックすればOKです。
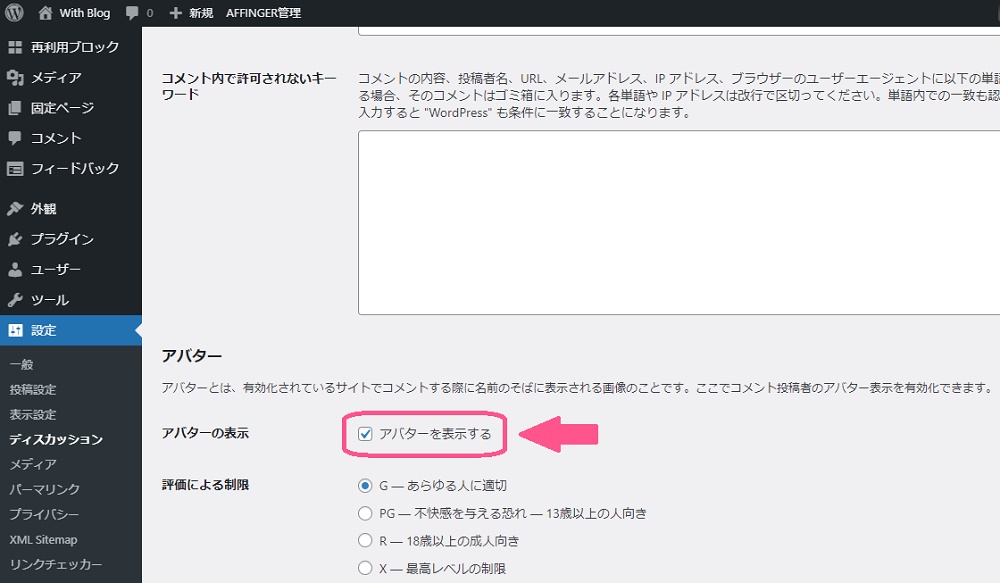
コメント時にアバターが表示されます。
「ディスカッション」の設定ができたら「変更を保存する」をクリックして完了です。
⑤ メディア設定
「設定」→「メディア設定」をクリックします。
メディア設定は、下記のようにすればOKです。
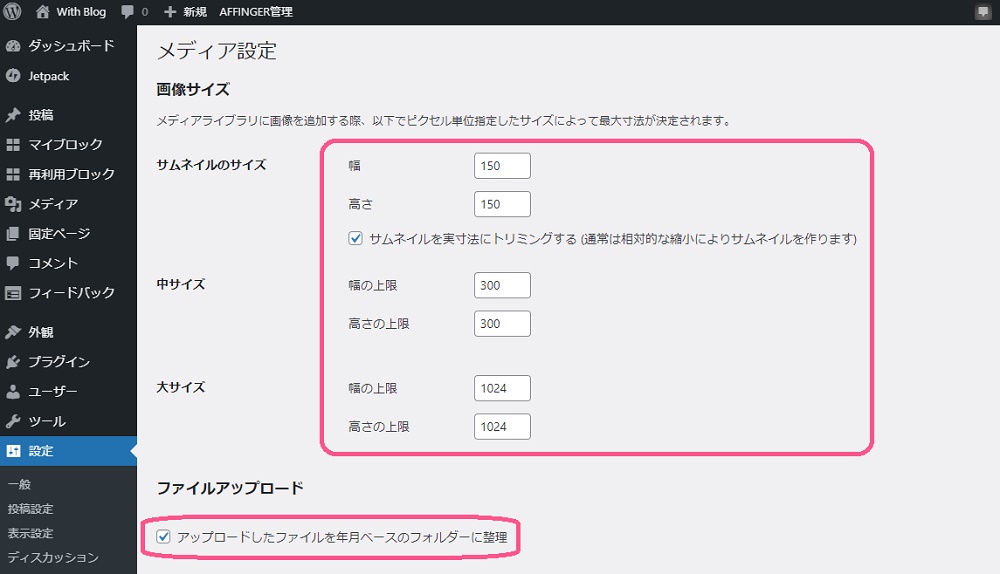
※ おそらく、初期の状態で上記のようになっているはずです。
⑥ パーマリンク設定
「設定」→「パーマリンク設定」をクリックしましょう。
下記のように「共通設定」→「カスタム設定」→ /%postname%/ と入力します。
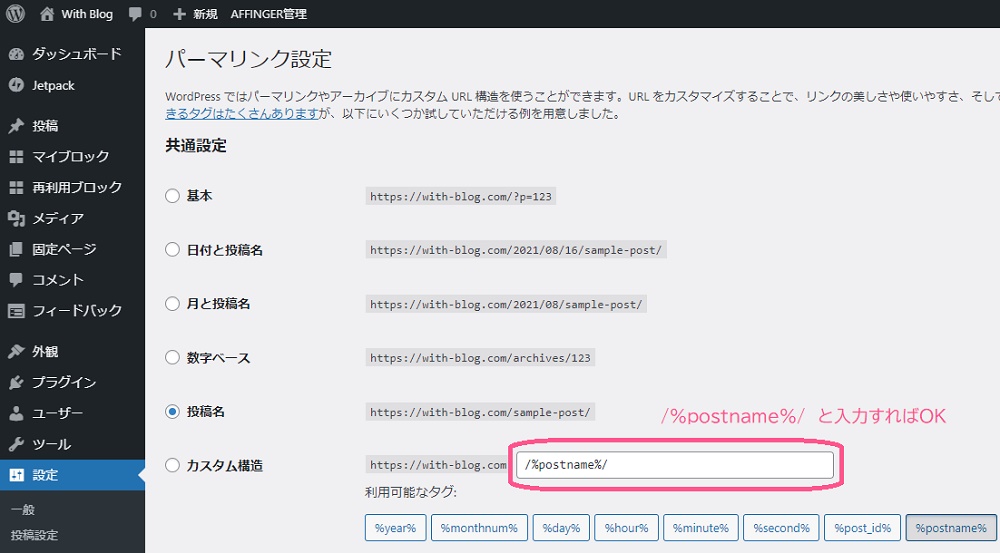
続いて、スクロールを下げて「変更を保存」をクリックすれば完了です。
パーマリンク設定を行うことで、各記事ごとのURLを自由に設定できるようになります。
現時点ではピンと来ない方も多いかと思いますが、上記の設定はSEOに影響する重要な項目です。
続いて「初期設定後にすべきこと」をご紹介します。
初期設定後にすべき3つのこと
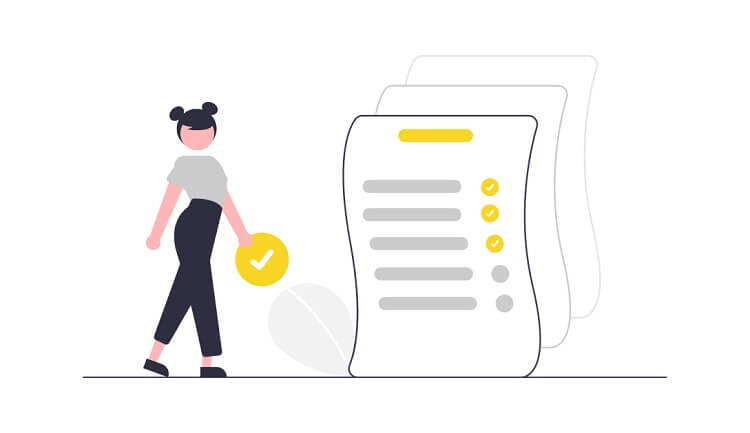
ここからは、初期設定完了後にすべきことをご紹介します。
初期設定後にすべきこと
- テーマを設定する
- プラグインを導入する
- デフォルト投稿を削除する
順に解説します。
① テーマを設定する
WordPressの「テーマ」とは「デザインテンプレート」のようなものです。
この「テーマ」を設定することで、ブログデザインを自由にカスタマイズできるようになります。
htmlやcssなどのコーディングの知識がない方(筆者もです)にとって、簡単にブログをカスタマイズできるとてもうれしい機能です。
WordPressのテーマには「無料テーマ」と「有料テーマ」の2つがありますが、ブログで収益化したい方は有料テーマの導入をおすすめしています。
当ブログは【 アフィンガー6(14,800円)】という有料テーマを使っていますが、「このテーマ無しではここまで頑張れなかった」と言っても過言ではないほど優秀なテーマです。
なお、テーマに関するくわしい情報は「【最新版】WordPressおすすめテーマ6つ【SEO対策済み】」にて解説していますので、ぜひご覧ください。
② プラグインの導入
テーマの設定を終えた後は「プラグイン」を導入しましょう。
プラグインとは、WordPressに機能を追加できるアプリのようなものです。
導入することでSEO対策ができたり、スパムを避けることができるため、最初に導入&有効化することをおすすめします。
おすすめのプラグインについては 【WordPress】おすすめプラグイン|これだけでOK をご覧ください。
③ デフォルト投稿を削除する
最後にデフォルトで投稿されている「Hello world!」の投稿を削除しましょう。
削除方法は「管理画面」→「投稿一覧」→「ゴミ箱へ移動」とクリックしていけば削除完了です。
まとめ:初期設定を終えたら、さっそくブログを書いてみよう!
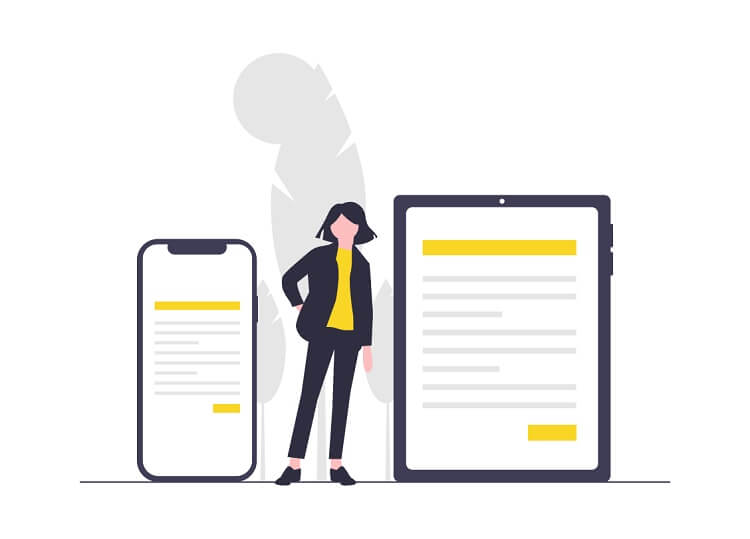
今回は、WordPressブログの初期設定についてご紹介しました。
「WordPressブログを開設→初期設定→すべきこと3つ」を終えたら、さっそくブログを書いていきましょう!
今回は以上です。
最後までご覧いただきありがとうございました。