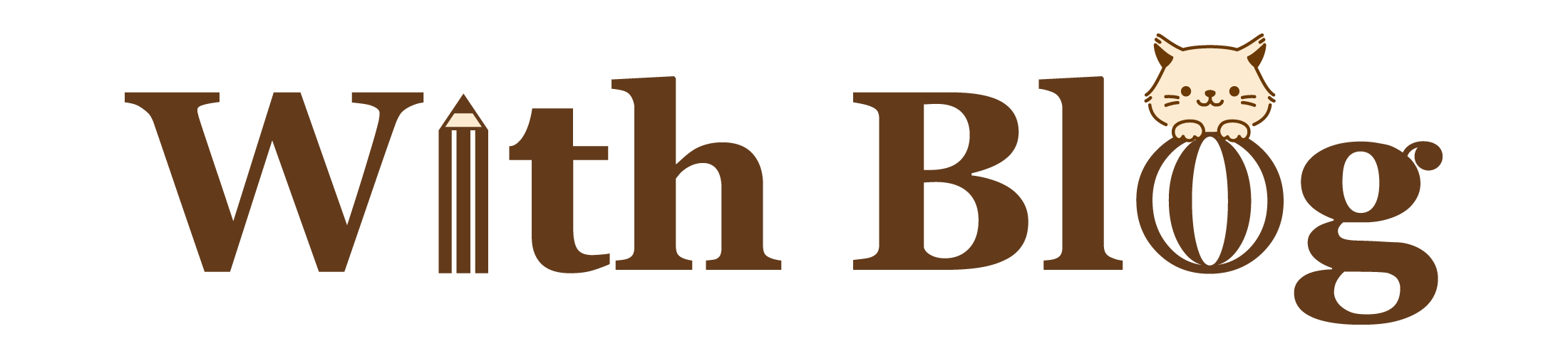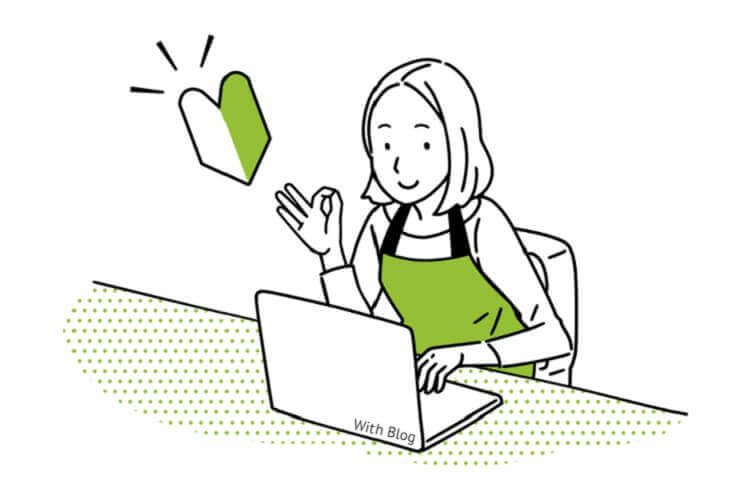
[PR]当サイトは、アフィリエイト広告を利用しています。

サーバーやドメインなどの知識がなくてもできる、簡単な開設方法を教えて下さい。
このようなご要望におこたえします。
本記事は「完全ブログ初心者」に向けて、WordPressブログの始め方をご紹介しています。
ブログに関する知識がなくても簡単に始められますので、安心してご覧ください。
WordPressの開設に必要なもの
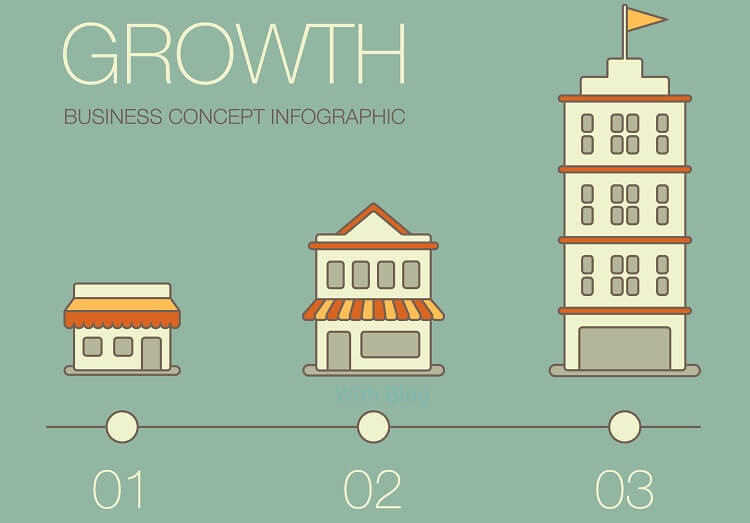
WordPressブログは、下記の3つで完成します。

- ブログ(家)
- ドメイン(住所)
- サーバー(土地)
「WordPressブログを作る = 上記の3つを用意する」といったイメージでOKです。
契約完了後にWordPressからログインすれば完了ですので(流れとして)なんとなく覚えていればOKです。
【初心者でも10分で簡単】WordPressの始め方
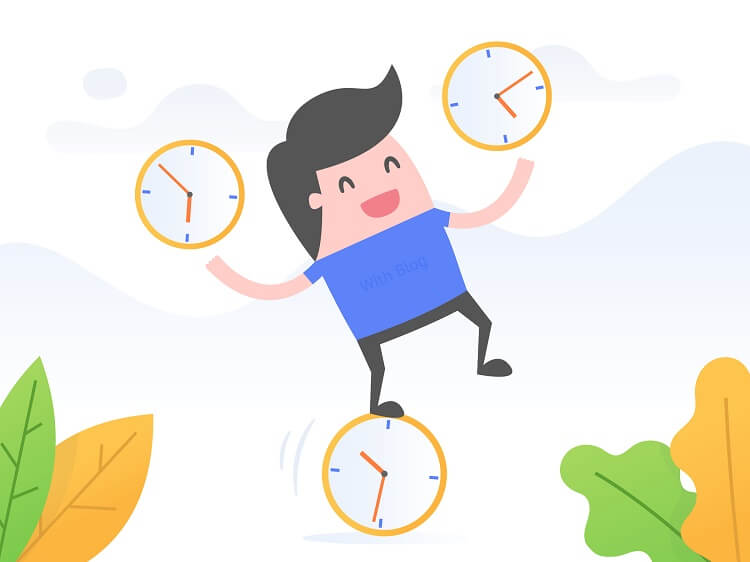
さっそくWordPressブログを立ち上げてみましょう。
今回は、最短10分でWordPressを始められる「エックスサーバー」を利用します。
コノハウィング(ConoHa WING)で始めたい方は「Conoha WINGのブログの始め方」をご覧ください。
【補足】エックスサーバーをおすすめする理由
いくつもレンタルサーバーがある中で「エックスサーバー」をおすすめする理由は、
- 管理画面が使いやすい
- 100万PVまでのアクセスに耐えることができる
- WordPressのインストールがどこよりも簡単
など、サーバー速度 & 国内のシェア率が 共にNo.1 の「コスパの良いキングオブサーバー」だからです。
▼エックスサーバーの現在のキャンペーン▼
2024年9月4日(水)17:00 ~ 2024年10月3日(木)17:00まで
【12ヶ月以上の契約で】 ご利用料金キャッシュバックキャンペーン実施中!!
初心者はもちろん、プロのブロガーや大手企業まで幅広く愛されているため、ブログ運営だけに集中できる点も大きなメリットです。
それでは下記の公式サイトを開き、1つずつ進めてみましょう。
step
1エックスサーバーの申し込み画面を開く
まずは、エックスサーバー 公式サイトを開き、「お申し込みはこちら」をクリックします。
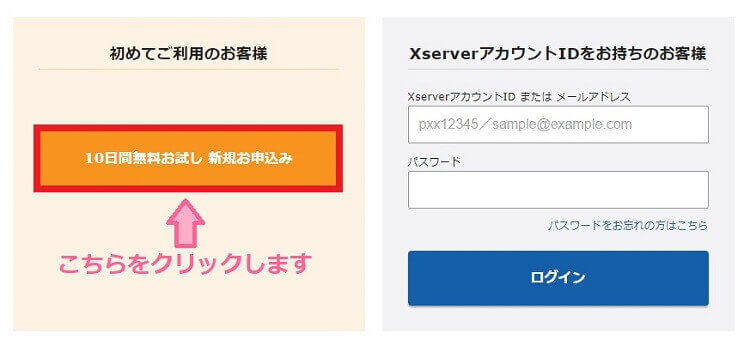
「10日間無料お試し 新規お申込み」をクリックし、新規申込をしましょう。
step
2契約情報を入力する
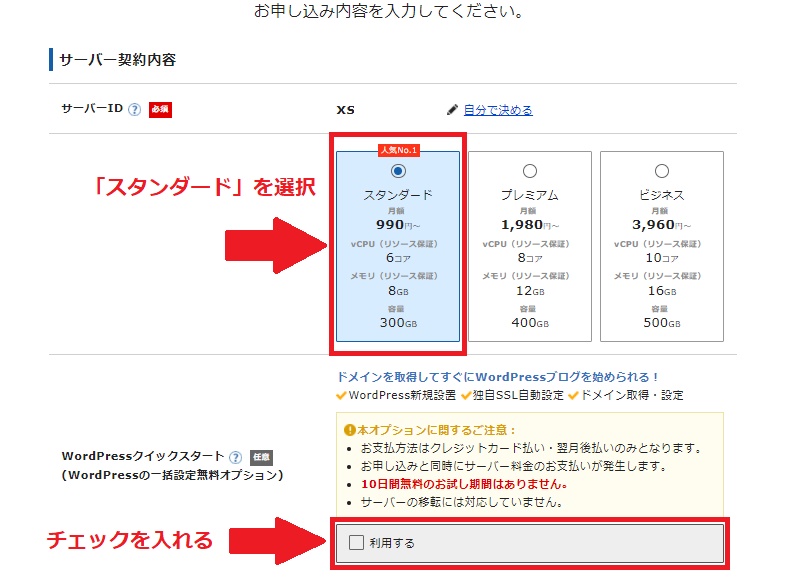
入力項目
- サーバーID:そのままでOK
- プラン:「スタンダード」を選ぶ
- WordPressクイックスタート:「利用する」にチェックを入れる
「利用する」にチェックを入れると 以下のように「お申し込み前にご確認ください」と表示されるため、内容を確認して「確認しました」をクリックします。
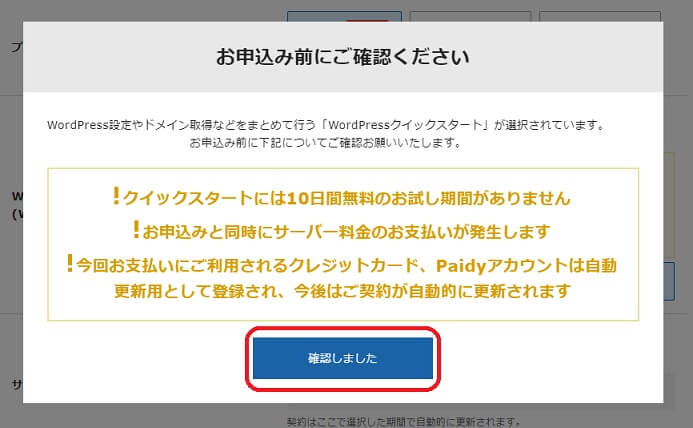
クリック後、「サーバーの契約期間」が表示されるため、契約期間を設定しましょう。
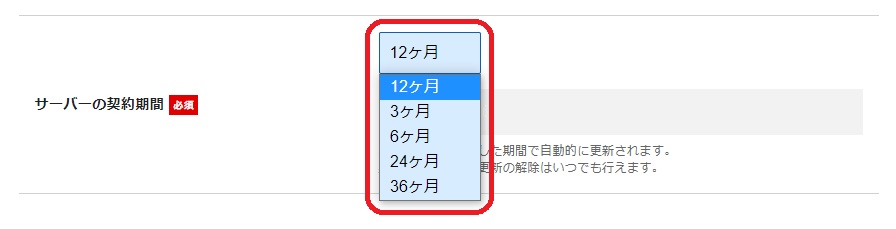
期間は後からでも延長できるため、ご安心ください。
step
3ドメイン契約内容を入力する
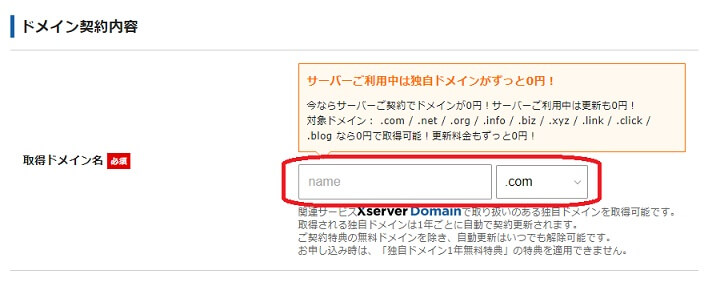
好きなドメイン名を入力しましょう。
また、ドメイン名の後の「.com」などは好きなものを選ぶことができます。
「.com」や「.org」などが人気ですが、SEOに影響はないため好みのものに決めてOKです。
注意:すでに他の人がドメイン名を使っている場合は、選ぶことができないため、他のドメイン名を使用しましょう。
step
4WordPress情報を入力する
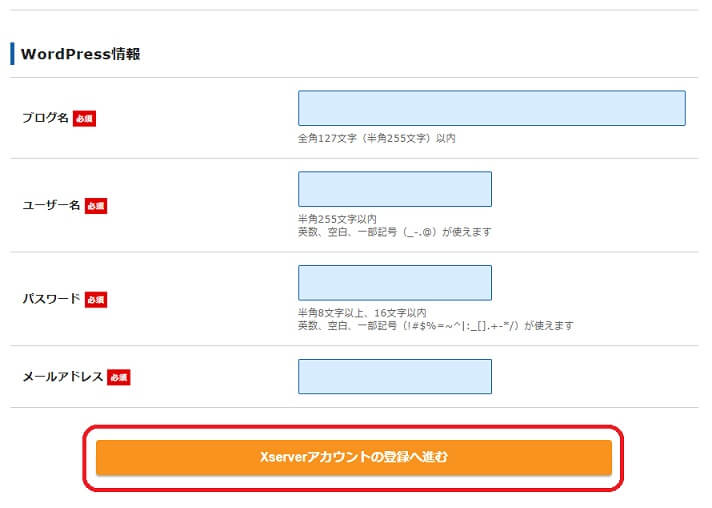
入力項目
- ブログ名:好きなブログ名を入力
- ユーザー名:半角英数で好きなユーザー名を入力
- パスワード:パスワードを設定(メモをお忘れなく)
- メールアドレス:いつも使っているメールアドレスを入力
パスワードは、後ほどWordPressにログインする際に必要になるため、メモしておきましょう。
ここまで入力できたら「Xserverアカウントの登録へ進む」を押して次に進みます。
step
5登録情報を入力する
入力項目
- メールアドレス:いつも使っているアドレス(先ほど設定したものと同じでもOK)
- パスワード:パスワードを入力
- 登録区分:個人or法人
- 名前〜電話:個人情報を入力
- 支払い方法:クレジットカード情報を入力
- メール受信:必要なければチェックしなくてOK
- 利用規約と個人情報:内容を読んでチェックする
上記の情報を入力したら、「次の確認へ進む」をクリックしましょう。
step
6認証コードを入力する
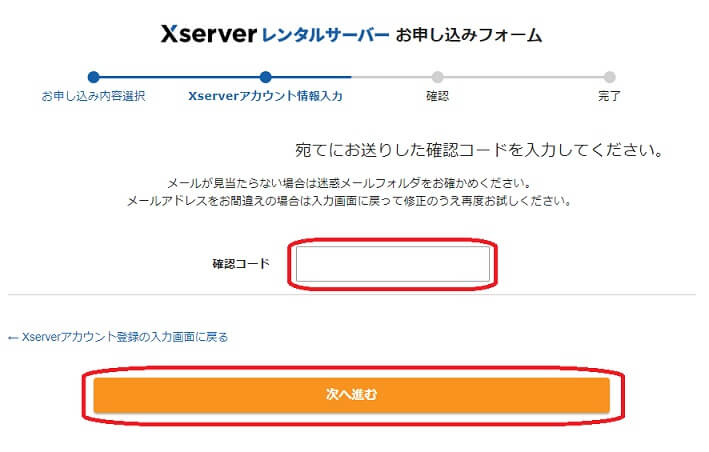
先ほど入力したメールアドレスあてに「認証コード」が届くので、認証コードを入力して「次に進む」をクリックします。
お申し込み内容に間違いがなければ「お申し込みを完了する」をクリックして、申し込み完了です。
登録したメールアドレスに契約に関するメールが届きます。お気に入り登録をするなどして保管しましょう。
なお、WordPressログイン情報はこの後に使うため、そのまま開いておくと便利です。
WordPressへログインして初期設定をしよう
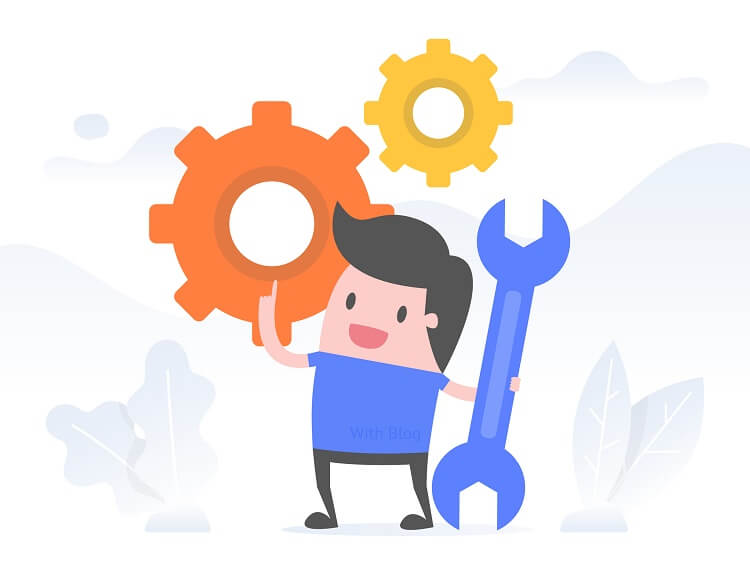
WordPressクイックスタートが完了したら、さっそく管理画面にログインして初期設定をしましょう。
① WordPressへログインする
WordPressの管理画面にログインする際は、下記URLの「ドメイン名」に、先ほど契約したドメイン名を入力すればOKです。
https://ドメイン名/wp-admin/
※「管理画面URL」が分からない場合は、エックスサーバーからのメールに記載してあるため確認しましょう。
「この接続ではプライバシーが保護されていません」と表示される場合は、1時間ほど経ってからアクセスするとOKです。
なお、「ログイン状態を保存する」をチェックしておくと、次回からログイン状態を継続できるため便利です。
ログインが完了すると下記の画面が表示されます。
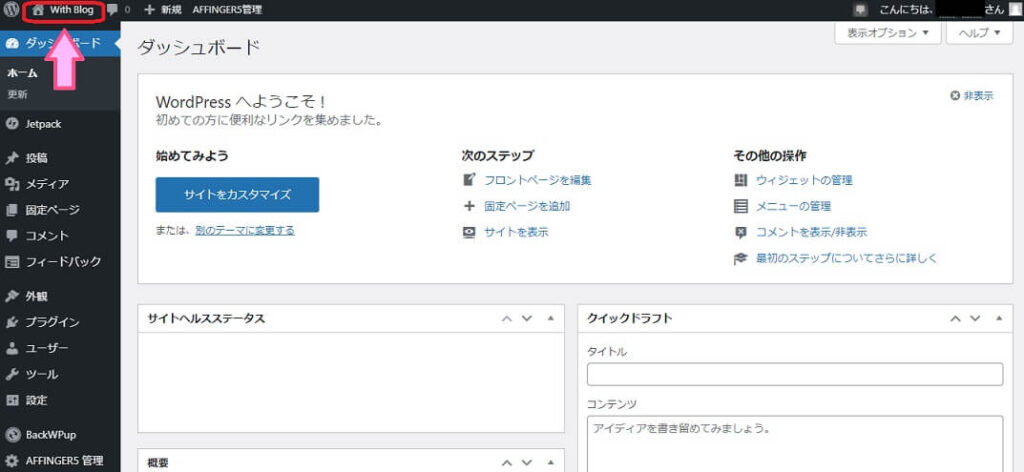
左上の「家マーク」をクリックすると「Hello World!」と書かれたあなたのページ(ブログ)が開かれます。
② WordPressの初期設定を始める
続いて、WordPressの初期設定をご紹介します。
手順は以下のとおりです。
- デザインテーマの設定
- パーマリンクの設定
- プラグインの設定
- アナリティクスの設定
- サーチコンソールの設定
(聞き慣れない言葉が並びますが)一つずつ順に解説しますので、ご安心ください。
その① デザインテーマの設定
WordPressでは「デザインテーマ」というデザインテンプレートを使用します。
テーマには無料テーマと有料テーマがありますが「ブログではやく稼ぎたい」「デザインはこだわりたい」と思う方は有料テーマの導入がおすすめです。
有料テーマの導入には少し勇気が必要ですが、SEO対策として優位に働く細かな工夫がされているため、記事の執筆に専念でき、とても快適です。
おすすめのテーマについては「【最新版】おすすめのテーマ6つ(SEO対策済)」をご参照ください。
ありがたいことに「記事が読みやすい」という嬉しい声を多くいただいており、【投資して良かったアイテムNo.1】と感じています。
プロも多く愛用しているため、テーマ選びに失敗したくない方におすすめです ^^
その② パーマリンクの設定
続いて、パーマリンクの設定を行います。
「パーマリンク」とはブログ記事のURLのことで、
例)https://with-blog.com/test
上のURLの「/test」の部分の設定を指します。
パーマリンクを設定する理由:パーマリンクをユーザーにもGoogleにも分かりやすくすることで、SEO対策として良い評価を受けやすくなるからです。
パーマリンクの設定方法
- 「管理画面 → 設定 → パーマリンク設定」を開きます
- 「共通設定 → カスタム構造」を選び、 /%postname%/と入力してください
これにより、ブログ記事の投稿画面からパーマリンクを自由に入力(設定)できるようになります。
その③ プラグインの設定
「プラグイン」とは、WordPressを便利に使いやすくするための「アプリ」のようなものです。
WordPressおすすめプラグイン【インストール+有効化の手順】を開き、自動でSEO対策を行なってくれるものや、セキュリティを強化してくれるプラグインを導入しましょう。
こちらをCHECK
-

-
【WordPress】おすすめプラグイン6つ|これだけでOK
続きを見る
その④ アナリティクスの設定
「アナリティクス」とは、ブログのアクセス数やユーザーの動きをチェックするアクセス解析ツールです。
例えば下記のような「ブログ運営に役立つデータ」をチェックできます。
- Webサイトの成果
- ユーザーの属性
- リアルタイムの利用状況
- ユーザーがどこから来たか
- サイト内でのユーザーの動き
アナリティクスの設定は、動画を見ながら導入する方法が1番わかりやすいです。
下記のリンクからアナリティクスを開き、1番わかりやすく解説されていた佐藤誠一さんの動画をご覧ください。
関連:「Googleアナリティクスのエラーの解決法【権限がありません】」
その⑤ サーチコンソールの設定
続いて、サーチコンソールの設定を行います。
「サーチコンソール」とは、ブログ記事を検索エンジンに登録したり、記事の順位をチェックできるツールです。
具体的には下記のようなことができますが、現段階では「そういうモノなんだな」という感じでOKです。
- サイトマップを送信できる
- サイトのインデックスをリクエストできる
- どんなクエリでSEO流入があるか確認できる
- クリック数・表示回数・CTR・掲載順位がわかる
- Google砲を受けているか確認できる
サーチコンソールの導入は、前章の「アナリティクスの設定」が終わっていれば5分ほどで完了します。
設定方法は、下記の記事をご参照ください。
-

-
【図解】Googleサーチコンソールの設定・使い方を分かりやすく解説
続きを見る
WordPressの始め方に関する よくあるQ&A

最後に、WordPressブログの始め方に関するよくある質問にお答えします。
① WordPressブログは無料で作れますか?
残念ながら、無料では作れません。
(厳密にいうと、WordPress自体は無料ですが、インターネット上に公開するためには「サーバー」の契約が必須です。)
無料でブログを始めたい方は、はてなブログをお試しください。
② ブログアフィリエイトってどうやるの?
ブログでアフィリエイト報酬を得る流れをカンタンに紹介すると、下記のとおりです。
- アフィリエイトサービス会社にブログを登録する
- アフィリエイトリンクを獲得し、ブログに貼る
- ブログで紹介した商品が(アフィリリンクを経由して)売れる
- アフィリエイトサービス会社からあなたに報酬が支払われる
くわしくは下記の記事にて解説しています。じっくりと読み込んでみて下さい。
こちらをCHECK
-

-
アフィリエイトは稼げる?初心者が選ぶべきジャンルも紹介します
続きを見る
③ Googleアドセンスの始め方をおしえてください
Googleアドセンスの申請方法は、下記の記事をご覧ください。
こちらもCHECK
-

-
Googleアドセンスの申請方法(始め方)6STEP|わかりやすく解説
続きを見る
④ どれくらいブログを書けば稼げますか?
ブログは「○記事書けば稼げる」「○ヶ月書けば稼げる」といった具体的な目安はありません。
また、WordPressブログを開設して3ヶ月〜半年ほどはブログアクセスが伸びにくいことも事実です。
しかし、下記2つを意識しつつ、100本ほど記事を書けば収益化できる可能性は高くなります。
- ジャンル選び
- ブログの書き方
ジャンル選びについては、下記の記事をご覧ください。
ブログの書き方については、下記の記事にて詳しく解説しています。
まとめ:WordPressの始め方をもとにブログLIFEをスタートさせよう!
今回は「WordPressブログの始め方」をご紹介しました。
WordPressは「世界中のWebサイトの1/4が、WordPressで作られている」というほど広く使われています。
聞きなれない言葉や運営に関する不安もあるかと思いますが、つまずいた時は検索エンジンで調べるとほぼ解決できますよ。
共にブログライフを楽しみましょう ^^
最後までお付き合いいただき、ありがとうございました。