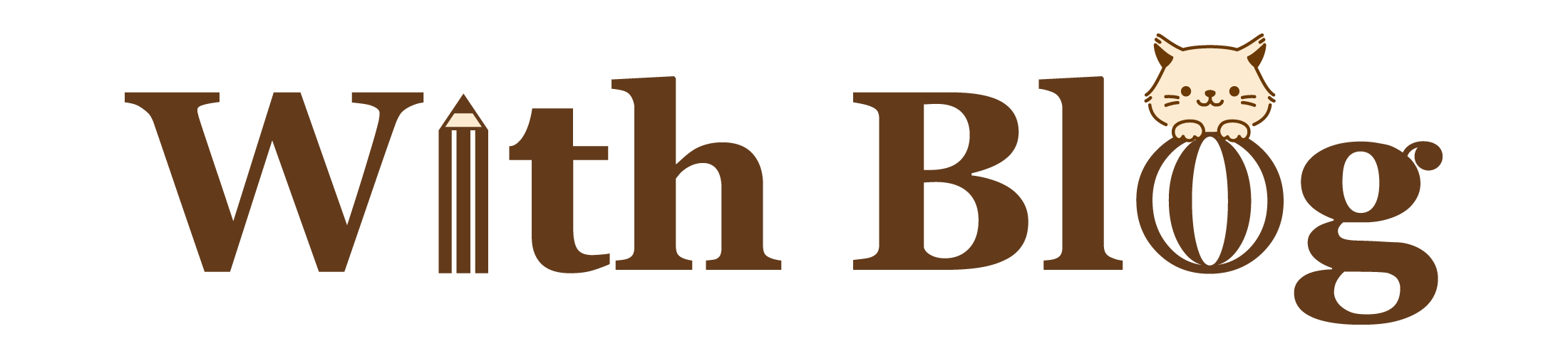[PR]当サイトは、アフィリエイト広告を利用しています。


このようなご要望におこたえします。
このページでわかること
- WordPressにプラグインを入れるべき理由
- WordPressおすすめプラグイン+予備
- 優秀なテーマを選べばプラグインは少なめでOK
- プラグインをインストールして有効化する手順
本記事では、ブログ歴3年の筆者が「初心者の頃からずっと愛用している優秀なプラグイン」をご紹介します。
正直なところ、本記事で紹介する6つのプラグインだけで済んでおり、シンプルで使いやすく、慣れても外せない優秀なものばかりです。
WordPressにプラグインを入れるべき理由
WordPressは、誰にでも使えるようにシンプルに作られているため、初期状態のままではほとんど機能がありません。
そのため、WordPressにプラグインを入れて拡張する必要があります。(便利に使うために)
WordPressをスマホに例えると「電話機能などの基本的なアプリは入っていますが、あとは好きなアプリ(プラグイン)をダウンロードして使ってください」といった感じです。
また、スマホと同様にアプリ(プラグイン)を入れすぎると、ブログが重たくなるだけでなく、管理が大変になることも。
そのため今回は「はじめに入れておくべきプラグイン」と「予備として入れておきたいプラグイン」に分けてご紹介します。
ちなみに、優秀なテーマを使っている方は、テーマ自体にプラグインと同じ機能が備わっていることが多いため、プラグインのインストールは少なめでOKです。
なお、優秀なテーマについては下記の記事で解説しています。
こちらをCHECK
-
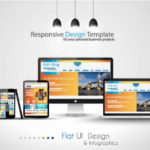
-
【2025年】WordPressおすすめテーマ6つ【SEO対策済み】
続きを見る
WordPressおすすめプラグイン4つ+予備2つ

おすすめのプラグインは、下記のとおりです。
必須プラグイン4つ
- XML Sitemap & Google News【サイトマップ作成】
- Broken Link Checker【リンク切れチェック】
- Akismet Anti Spam【スパム防止】
- BackWPup【バックアップ確保】
予備プラグイン2つ
- Contact Form 7【お問い合わせフォーム】
- EWWW Image Optimizer【画像圧縮】
ブログ初心者にとっては聞き慣れない名前ばかりですが、心配しなくても大丈夫です。
1つずつ詳しく解説します。
① XML Sitemap & Google News【サイトマップ作成】
おすすめのプラグイン1つ目は、ブログの「サイトマップ」を作成しGoogleに送信するプラグインです。
サイトマップとは?
ブログの「設計図」のようなもので、Googleにブログの構造を理解してもらうために送信します。
XML Sitemap & Google Newsの導入についてはヒトデブログさんの「Sitemap & Google News のインストール方法と使い方を解説」がとても分かりやすかったため、こちらをご覧ください。
XML Sitemap & Google Newsを導入する>>
② Broken Link Checker【リンク切れチェック】
続いては、サイト内でリンク切れが発生した際にお知らせが届く「Broken Link Checker」です。
ブログの記事数が増えていくにつれてリンクの管理がむずかしくなっていくため、とても重宝しますよ。
「プラグイン → 有効化 → 設定 → 通知用のメールアドレスを登録」しておきましょう。
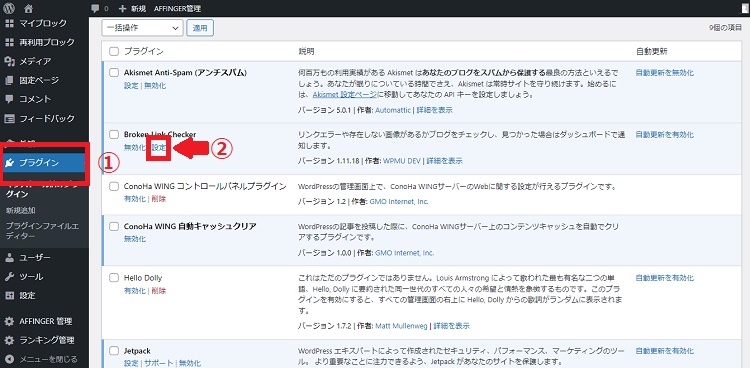
↓
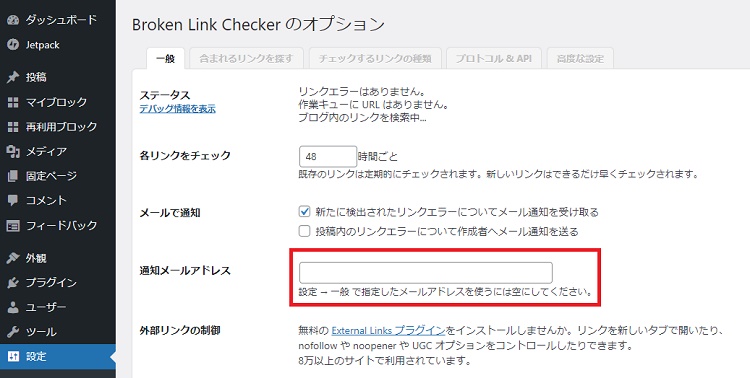
③ Akismet Anti Spam【スパム防止】
おすすめのプラグイン3つ目は、スパムコメントを防止するプラグインです。
スパムコメントとは…ブログのコメント欄に、エントリー内容とは関係のないメッセージや広告などを書き込む行為のことです。
ブログを運営していると、国内外からスパムコメントが投稿されることがあります。
1つずつチェックするのは大変なので、プラグインで自動的にスパムを防いでもらいましょう。
④ BackWPup【バックアップ確保】
おすすめのプラグイン4つ目は「BackWPup」です。
データをパックアップしてくれるプラグインで、1度設定しておけば自動でバックアップを取ってくれるため、もしもの時に便利です。
こちらだけは設定が少々面倒ですが、くわしくはバズ部さんの BackWPUpで確実にWordPressのバックアップを取る方法 をご覧ください。
⑤ Contact Form 7【お問い合わせフォーム】
こちらは、サイトに「お問い合わせフォーム」を設置するプラグインです。
ブログ運営が軌道に乗り始めると、企業から下記のような連絡がもらえることがあります。
- 純広告の相談
- 商品紹介の連絡
- さまざまなオファー
「Contact Form 7」をインストールして有効化し「お問い合わせ → 新規追加 → フォーム内容を作成 → 保存」しましょう。
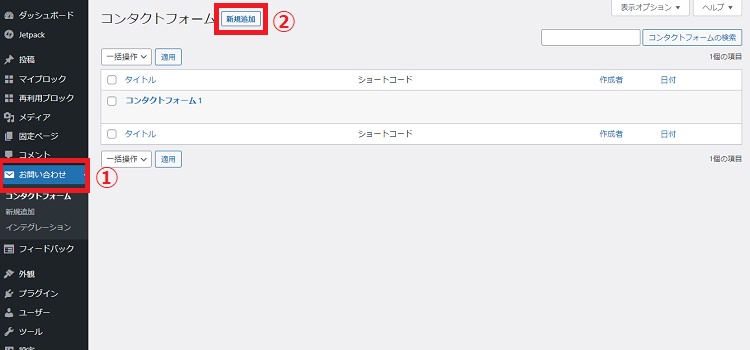
↓
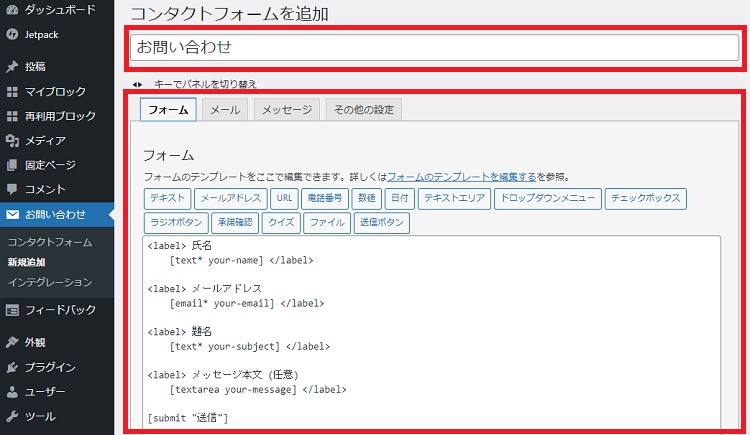
↓
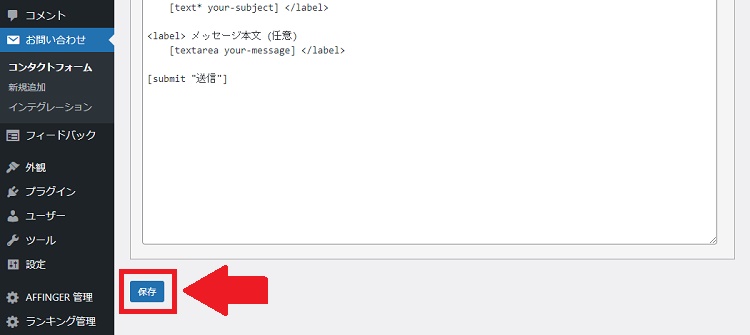
続いて、もう一度サイドメニューから「お問い合わせ」を開くと下記のショートコードが表示されます。
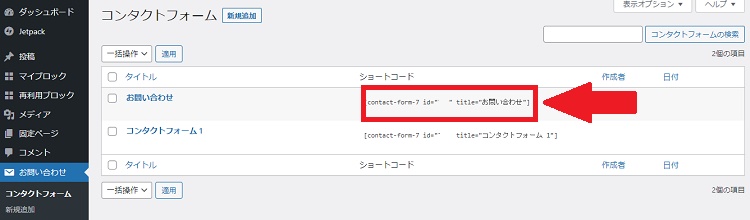
固定ページにてお問い合わせ用のページを作成し、ショートコードを貼り付ければ完成です。
⑥ EWWW Image Optimizer【画像圧縮】
最後は、WordPressにアップした画像を圧縮してくれるプラグイン「EWWW Image Optimizer」です。
こちらはブログ記事の作成を外注する際に重宝します。(ライターさんがサイズの大きな画像をアップロードしても、自動で圧縮してくれるため安心です。)
ただし「WordPressは自分しか触らない」という方は、インストール不要です。
優秀なテーマならプラグインは少なくてOK
最近は、プラグインを導入しなくても、ブログ運営に役立つ機能が備わっている優秀なWordPressテーマが増えています。
例えば、下記の設定は(プラグインがなくても)WordPressテーマだけで出来ることがあります。
- SEO内部対策
- 人気記事の表示
- アドセンス広告の配置
先述のとおりプラグインをたくさん導入するとブログが重くなるため、はじめに優秀なテーマを選ぶことをおすすめします。
こちらもCHECK
-
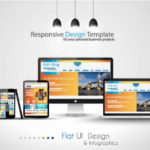
-
【2025年】WordPressおすすめテーマ6つ【SEO対策済み】
続きを見る
プラグインをインストール&有効化する手順
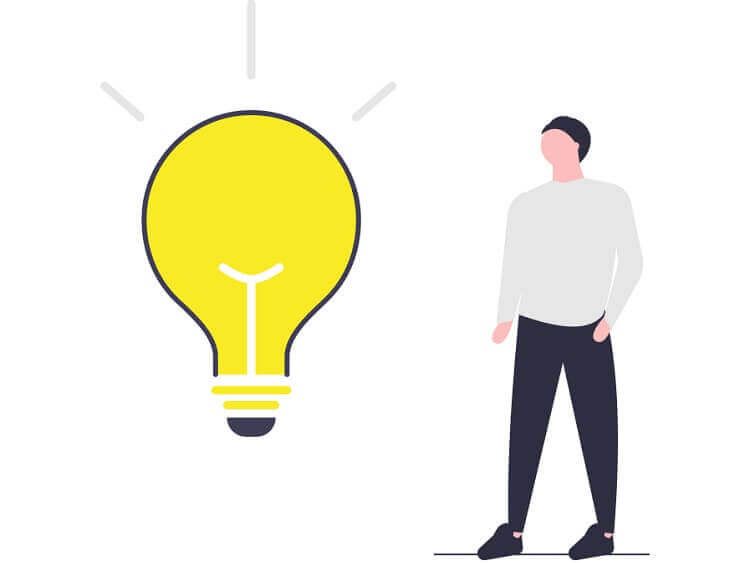
最後に、プラグインをインストールし、有効化するまでの手順2つ+停止する手順1つをご紹介します。
手順① 「新規追加」からインストール
プラグインは、WordPressの管理画面からインストールします。
下記のように「プラグイン」→「新規追加」をクリックします。
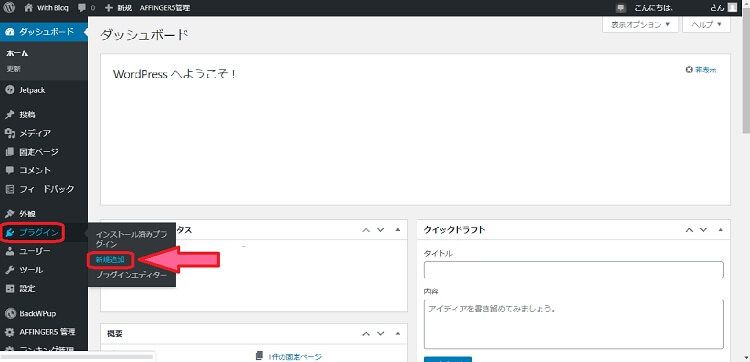
次に、右上の検索窓にプラグイン名を入力します。
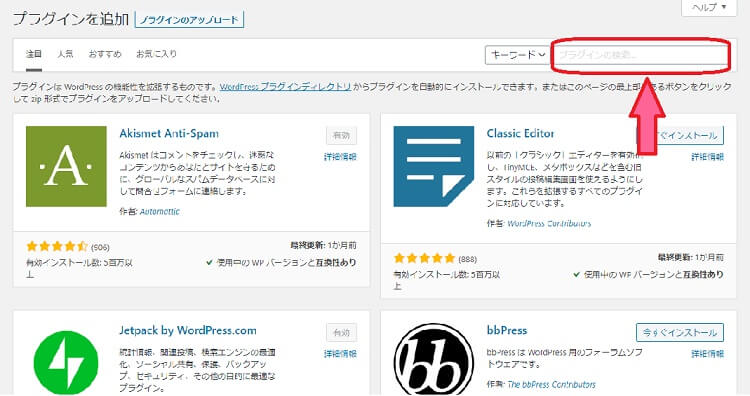
続いて「今すぐインストール」をクリックします。
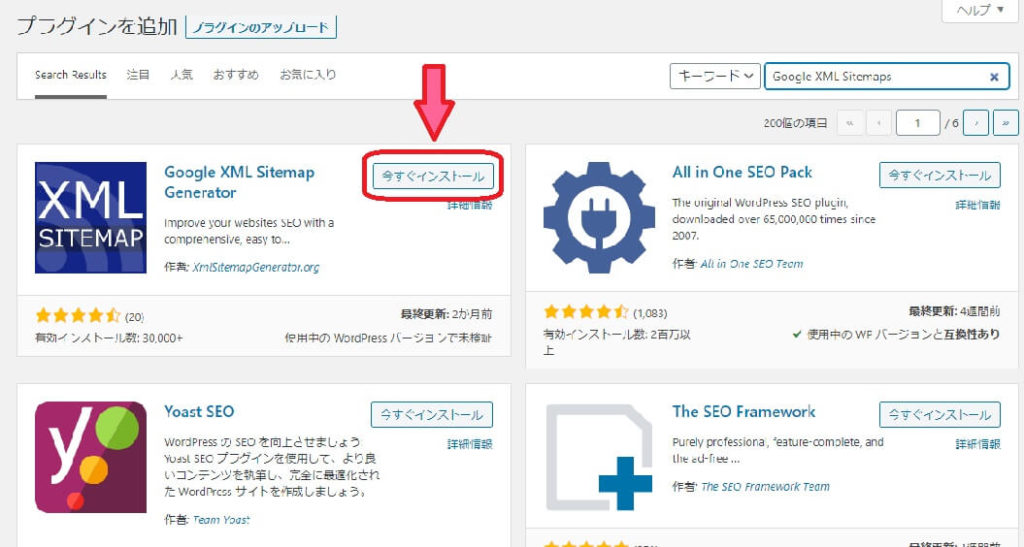
インストールが完了すると「今すぐインストール」の表示から「有効化」に変わります。
手順② 有効化する
次は、プラグインを有効化します。
操作は簡単で、下記の「有効化」をクリックするだけでOKです。
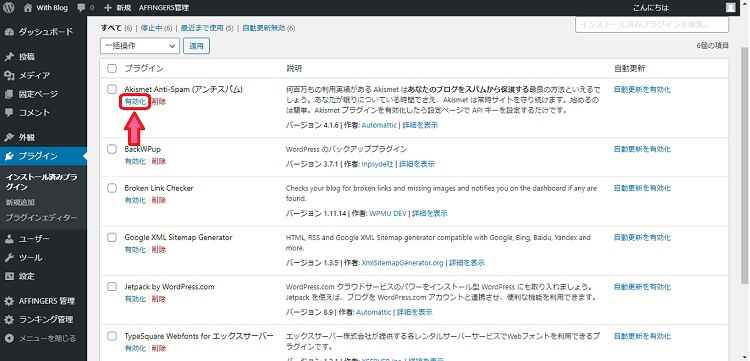
有効化が完了すると、下記のような画面になります。
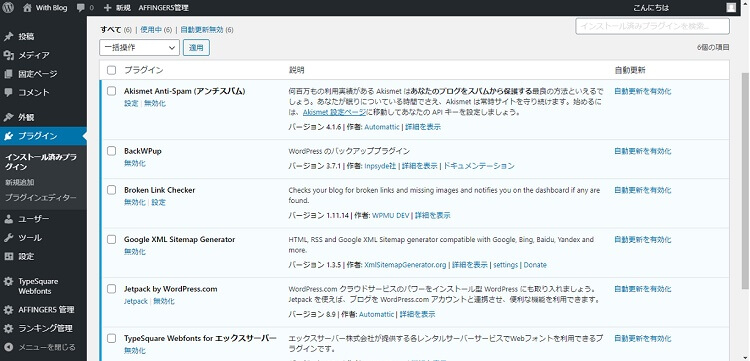
これで、プラグインの有効化は完了です。
手順③ プラグインを停止する
最後は、プラグインを停止する手順を紹介します。
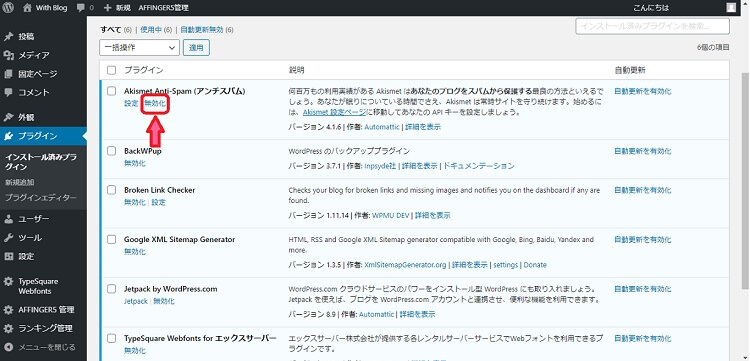
上記の「無効化」をクリックすれば、停止完了です。
まとめ:おすすめのプラグインを導入し、WordPressの利便性を高めよう
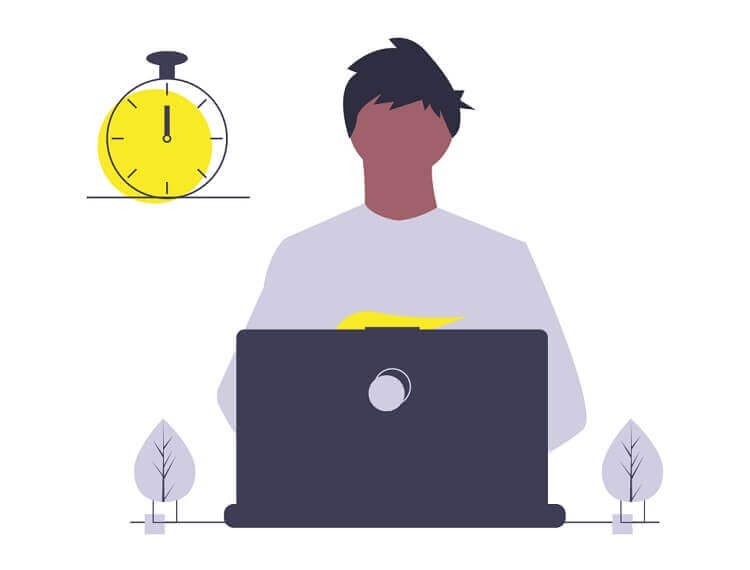
今回は、WordPressのおすすめプラグインをご紹介しました。
内容を再掲すると、下記のとおりです。
必須プラグイン
- XML Sitemap & Google News【サイトマップ作成】
- Broken Link Checker【リンク切れチェック】
- Akismet Anti Spam【スパム防止】
- BackWPup【バックアップ確保】
予備プラグイン
- Contact Form 7【お問い合わせフォーム】
- EWWW Image Optimizer【画像圧縮】
ブログ運営に欠かせないプラグインを導入し、記事を書くことに集中しましょう。
今回は以上です。
最後までご覧いただき、ありがとうございました。