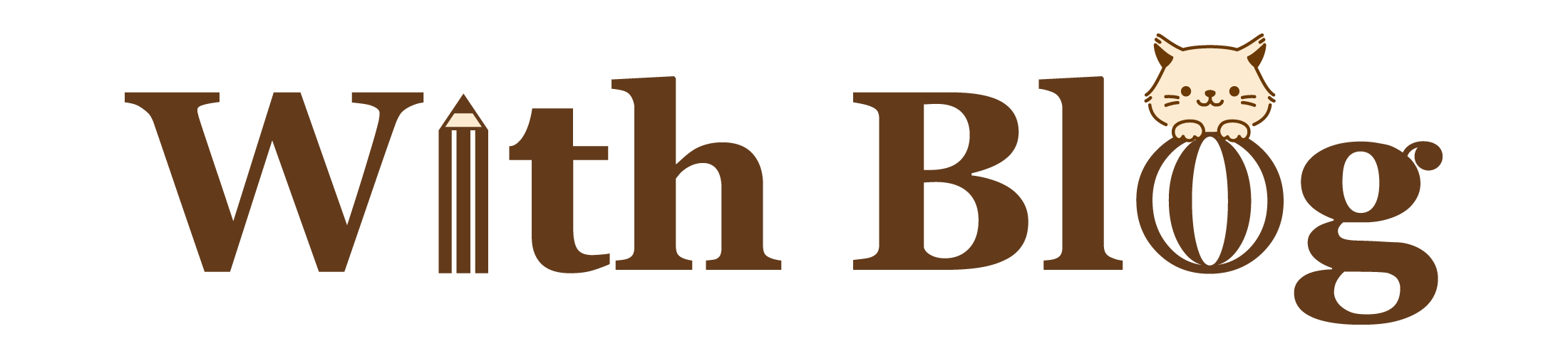[PR]当サイトは、アフィリエイト広告を利用しています。

このようなご要望におこたえします。
本記事では、 コノハウィング(ConoHa WING) ![]() のブログの始め方から、初期設定、ブログの稼ぎ方までを解説します。
のブログの始め方から、初期設定、ブログの稼ぎ方までを解説します。
できる限り分かりやすくご紹介しますので、最後までお付き合いいただければ幸いです。
【予備知識】ブログに必要なもの
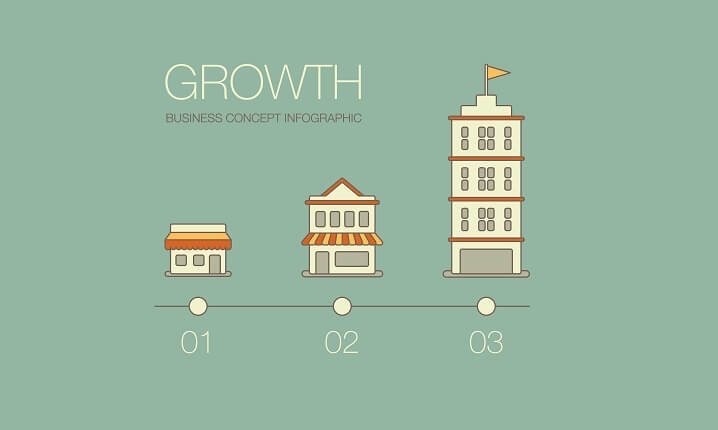
ブログを作るために必要なものは、下記の3つです。(すでに知っている方は、次章の「ConoHa WINGブログの始め方」へお進みください)

- ブログ(家)
- ドメイン(住所)
- サーバー(土地)
ブログは「家」のようなもので、ドメイン(○○.comなど)は「住所」の役割を持ちます。
また、サーバー(土地)の利用には月1,000円ほどのレンタル料が必要ですが、コノハウィングだと1,000円未満におさえることも可能です。
【ConoHa WING】ブログの始め方

コノハウィング(ConoHa WING) ![]() のブログの始め方をご紹介します。
のブログの始め方をご紹介します。
step
1申し込み画面を開く
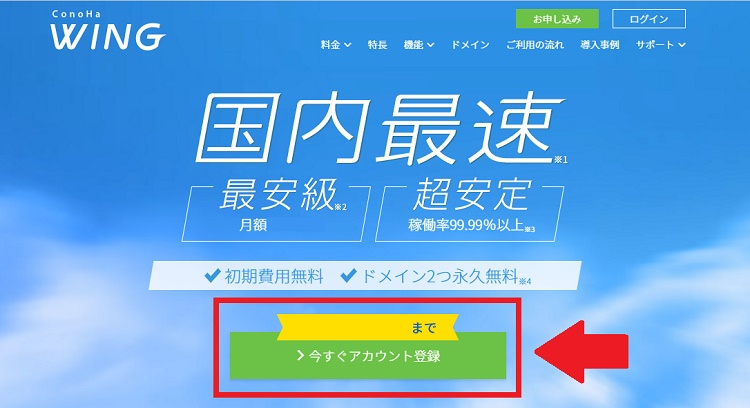
まずは「 コノハウィング(ConoHa WING) ![]() 」を開いて「今すぐアカウント登録」をクリックします。
」を開いて「今すぐアカウント登録」をクリックします。
↓
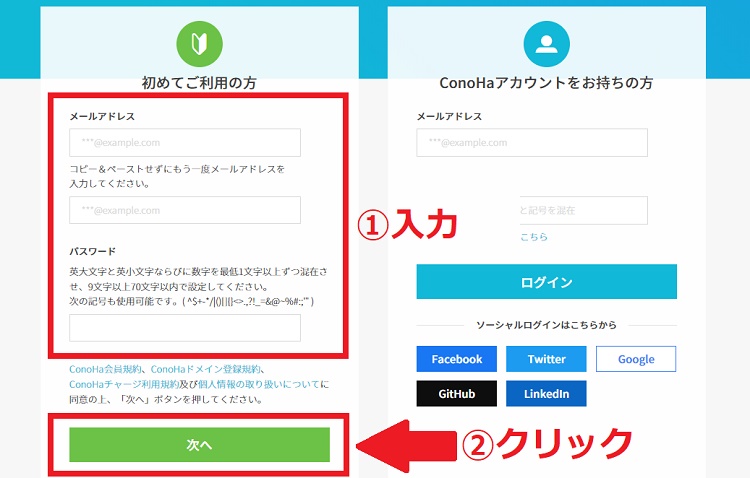
入力箇所
- メールアドレス:お使いのメールアドレス
- パスワード:好きなパスワード
①にメールアドレスとパスワードを入力し、②の「次へ」をクリックします。
↓
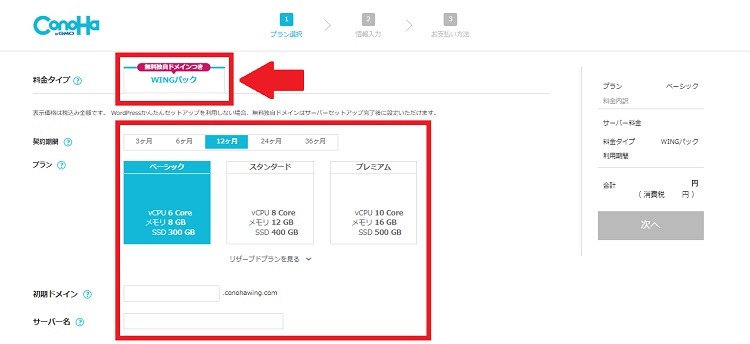
入力箇所
- 料金タイプ:WINGパック
- 契約期間:3〜36ヶ月間(おすすめは12ヶ月)
- プラン:個人ブログの方は「ベーシック」でOKです
- 初期ドメイン:好きな英数字
- サーバー名:好きな英数字
「WINGパック」を選択し、契約期間とプランを選びましょう。(契約期間が長くなるにつれて、月々の利用料は安くなります。)
初期ドメインには好きな英数字を入力してOKですが、すでに利用者がいる場合は使用できません。
サーバー名はお好きな英数字を設定しましょう。(例:当ブログだと「with-blog」などでOKです。)
↓

WordPressかんたんセットアップは「利用する」を選択します。
↓
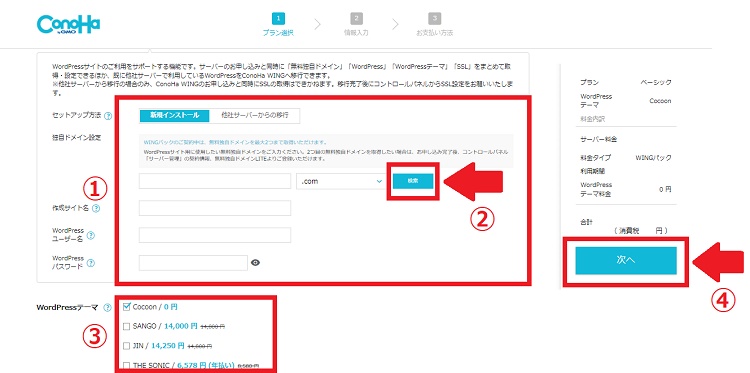
入力箇所
- セットアップ方法:新規インストール
- 独自ドメイン設定:好きな英数字
- 作成サイト名:ブログの名前
- WordPressユーザー名:好きな英数字
- WordPressパスワード:好きな英数字
- WordPressテーマ:好きなものを選択
セットアップ方法は「新規インストール」を選択します。
独自ドメインの入力欄に、好きなドメイン名を英数字で入力し②の検索ボタンを押しましょう。
step
2個人情報を登録する
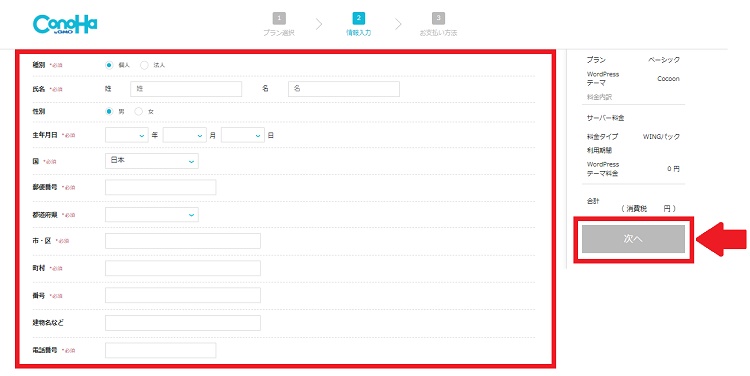
続いて、個人情報を登録しましょう。個人ブログの方は「個人」でOKです。
入力を終えたら「次へ」をクリックします。
↓
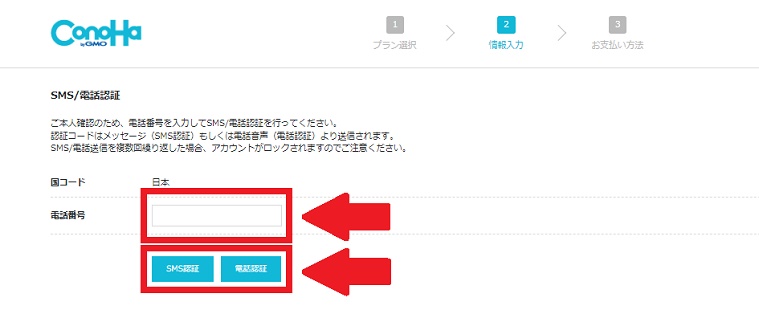
電話番号を入力し、「SMS認証」か「電話認証」をクリックしましょう。
↓
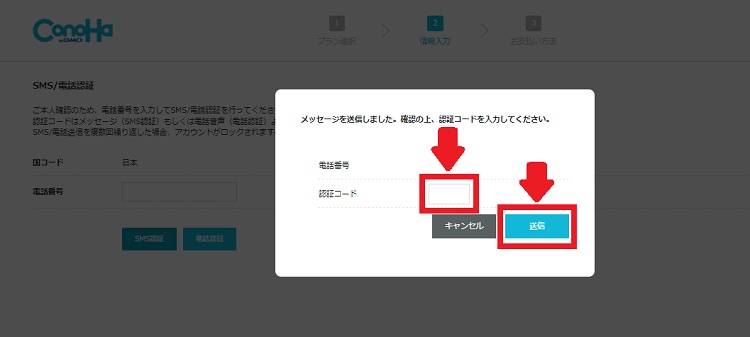
ショートメールが届いたら、認証コードを入力し、「送信」をクリックします。
step
3支払い情報を入力
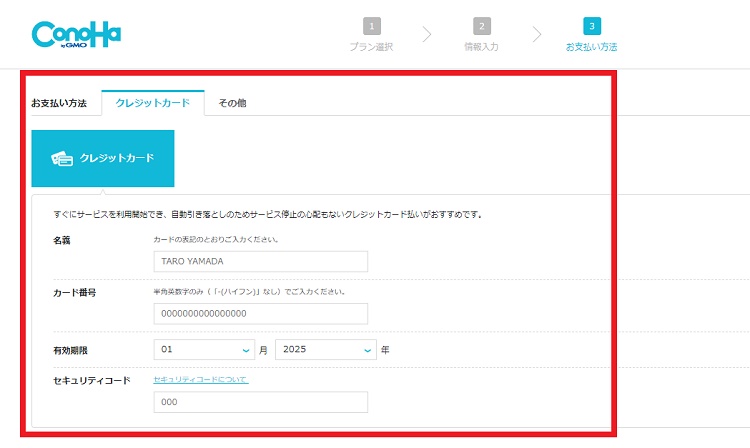
支払い方法は支払いミスを防ぐためにも、クレジットカード払いがおすすめです。
クレジットカード情報を入力しましょう。
↓
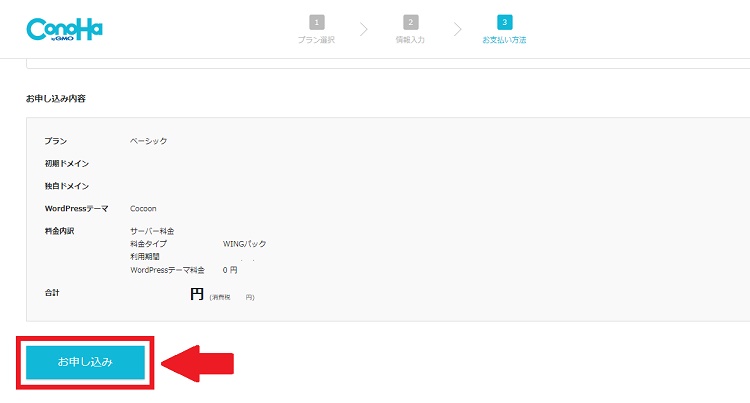
契約内容を確認し、間違いなければ「お申込み」をクリックします。
↓
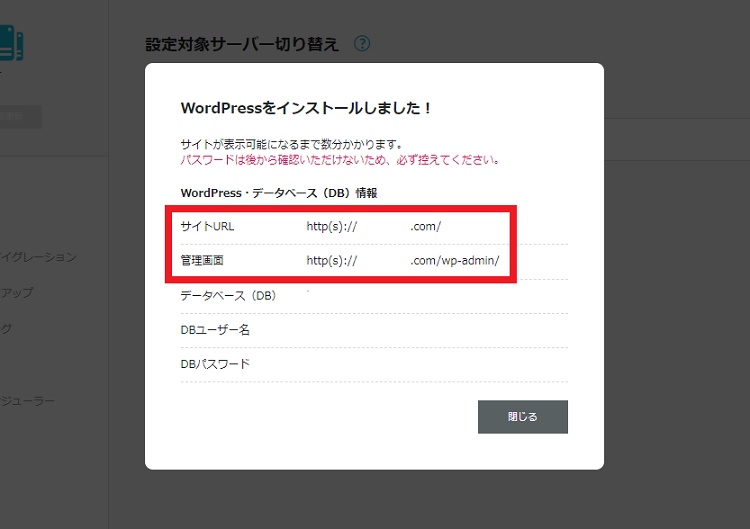
上記画面になれば、コノハウィング の契約は完了です。
WordPressブログのログイン方法
コノハウィング(ConoHa WING) ![]() の契約を終えたら、WordPressにログインしてみましょう。
の契約を終えたら、WordPressにログインしてみましょう。
前章の最後に表示された管理画面のURLにアクセスします。
(「https://あなたが決めたドメイン/wp-admin/」でもアクセス可能です。)
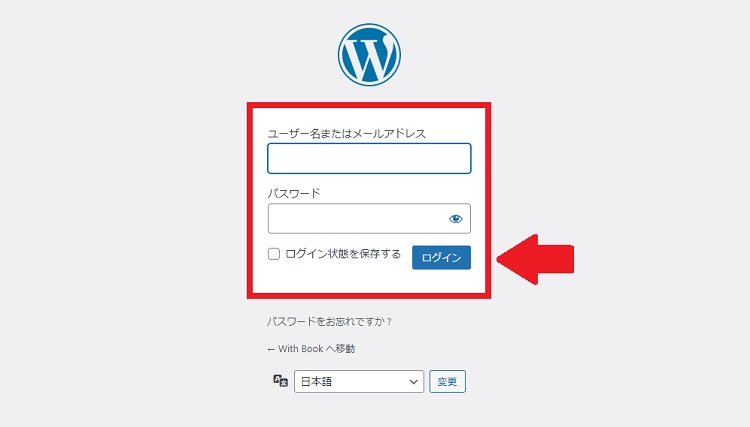
上記画面が表示されたら、ユーザー名またはメールアドレスとパスワードを入力し、ログインボタンをクリックします。
↓
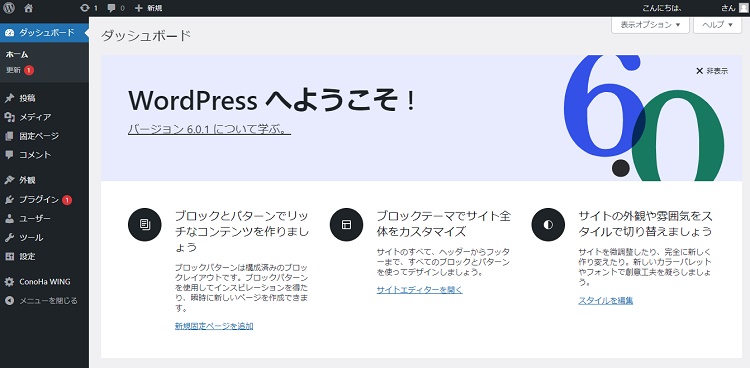
上記画面が表示されると、WordPressログイン成功です。
WordPressの初期設定
WordPressにログインしたら、まずはWordPressの初期設定をしましょう。
初期設定については、下記の記事をご覧ください。
》「WordPressの初期設定【分かりやすい画像付き」を読む
こちらをCHECK
-

-
【操作画面付き】WordPressのおすすめの初期設定6つ|分かりやすく解説します
続きを見る
コノハウィング(ConoHa WING)でブログを始めたら、月5万円の収益化を目指そう
今回は、コノハウィング(ConoHa WING) ![]() のブログの始め方を解説しました。
のブログの始め方を解説しました。
ブログの目的が「収益化」の方は「ブログの始め方~月5万円稼ぐロードマップ」をご覧ください。
こちらもCHECK
-

-
【2025年版】ブログ運営で月5万円稼ぐ方法|ロードマップ形式で解説します
続きを見る
完全ブログ初心者でも、ブログで月5万円を稼ぐ方法を1つずつ解説しています。
最後までご覧いただき、ありがとうございました。