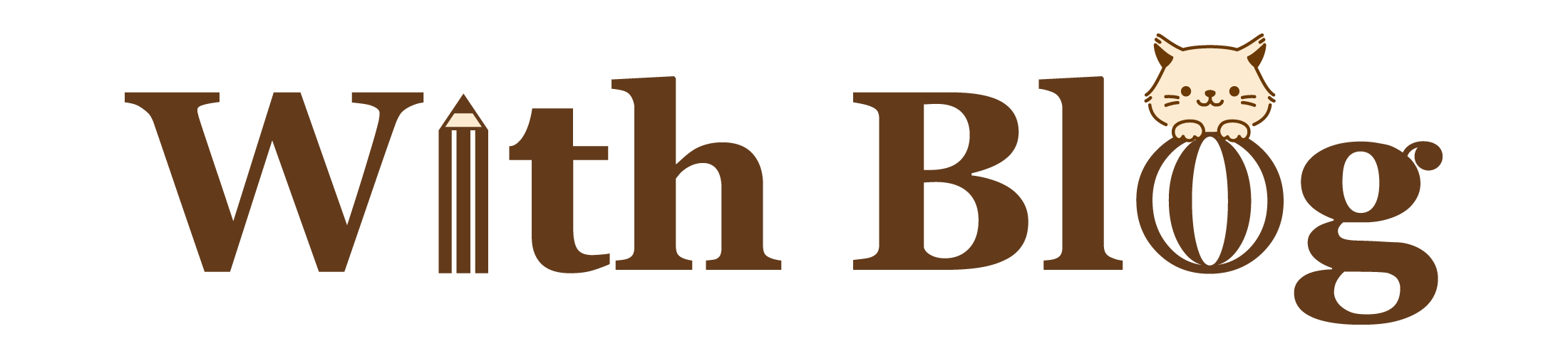[PR]当サイトは、アフィリエイト広告を利用しています。

このようなご要望におこたえします。
このページでわかること
- Googleサーチコンソールとは?
- Googleサーチコンソールの設定方法
- Googleサーチコンソールの基本的な使い方
- サーチコンソールでページを分析する手順
Googleサーチコンソールの設定を完了しておくことで、今後のサイト運営、ブログ運営を成功させる「ヒント」をたくさん得ることができます。
せっかく頑張って取り組んでいるサイト運営なので、ぜひ 成功させましょう!
Googleサーチコンソールとは?

Googleサーチコンソールは、以下のようにWebサイトの表示回数やクリック数などを 見える化する 無料ツールです。
基本的には、
- 表示回数
- クリック数
- クリック率
- 平均掲載順位
などの情報をはじめ、ユーザーがサイトに訪問した「クエリ(検索キーワード)」なども分かるため、【ユーザーの声(悩み・課題)を聴くことができるツール】ともいわれています。
また、サーチコンソールはGoogleに「Webページを作ったよ!」と知らせる機能も備えているスグレモノ!
サイトやブログを運営する上で欠かせないツールの1つなので、ぜひ設定してみましょう。
Googleサーチコンソールの設定方法

Googleサーチコンソールの設定は、以下の3ステップで完了します。
- Googleアカウントを作ろう
- サーチコンソールの登録をしよう
- 所有権の確認をしよう
1つずつ、順に進めてみましょう。
手順①Googleアカウントを作ろう
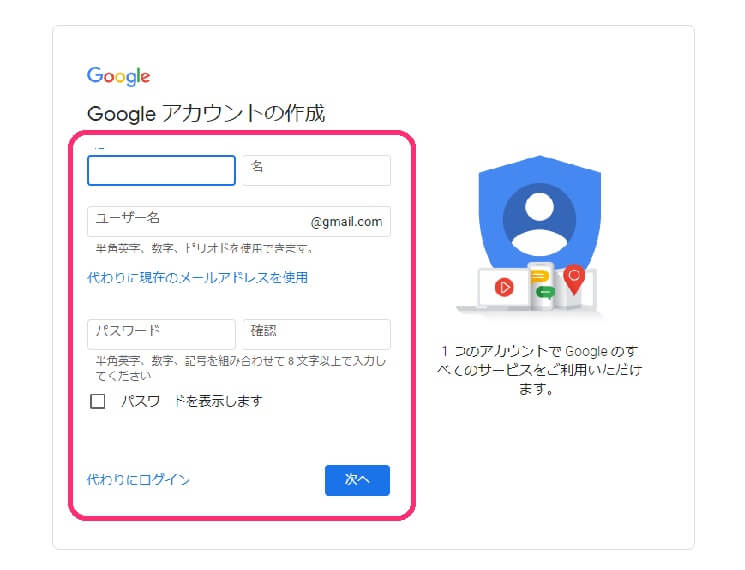
まずは、Googleアカウントを作りましょう。
※すでにGoogleアカウントを持っている方は、次の手順②へ進んでOKです。
「Googleアカウントの作成」 のページを開いて、以下を入力します。
入力する箇所
- 氏名
- 希望するユーザー名(アドレス)
- パスワード
続いて、携帯番号を入力すると SMSに「確認コード(6桁の数字)」が送られてくる ので、コードを入力すればアカウントの作成は完了です。
手順②サーチコンソールの登録をしよう
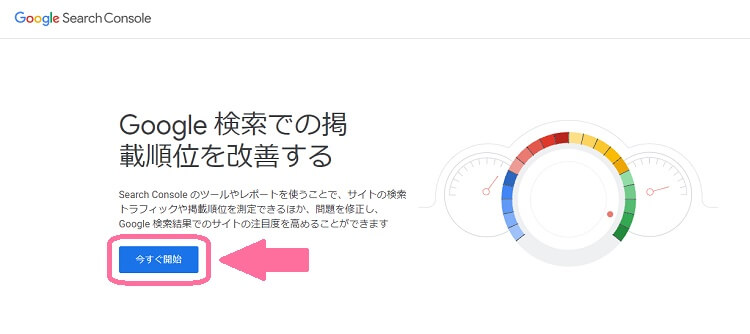
続いて、サーチコンソールを登録します。
「Googleサーチコンソールの登録ページ」を開いて「今すぐ開始」ボタンを押しましょう。
プロパティタイプを選択しよう
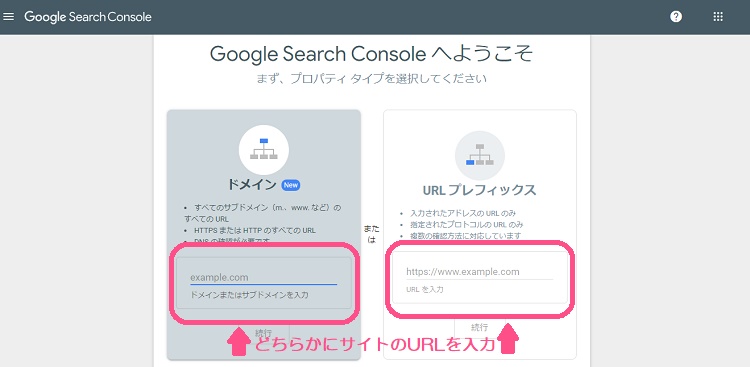
プロパティタイプの選択画面が開かれたら、
- ドメイン:サイト全体で計測する場合(「with-blog.com」などのドメインを入力)もしくは、ページ数が1000を超えるサイト
- URLプレフィックス:サイト全体 or サイトの中でページを指定して分析する場合(「https://with-blog.com/」あるいは、個別のページを集計したい場合は「https://with-blog.com/console/」など完全なURLを入力)
このような感じで「ドメイン」か「URLプレフィックス」の どちらか一つに 自分のサイトのURLを入力し「続行」を押しましょう。
手順③所有権の確認をしよう
最後は、所有権の確認をしましょう。
先ほど入力した「ドメイン」と「URLプレフィックス」では作業が異なるため、それぞれについて解説します。
「ドメイン」で登録した場合
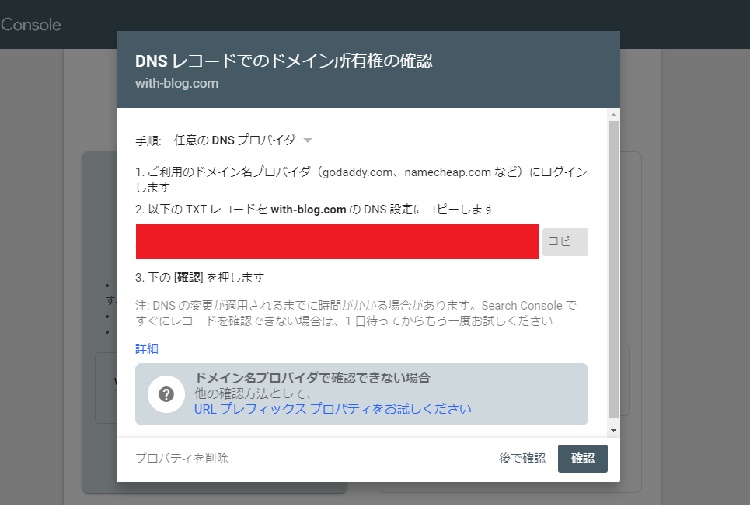
「ドメイン」でURLを入力した場合、画面の赤い部分に「TXTレコード(ドメインの所有権を確認するためのコード)」が表示されるため、TXTレコードの右にある「コピー」を押します…が、
この時点ではまだ「確認」ボタンは押さずに、契約しているサーバーの設定を行います。
代表的な4つのサーバーの設定方法は、以下より各公式サイトのガイドを参照してください。(その他のサーバーは「◯◯(サーバー名) DNSレコード 編集」で検索してみましょう。)
※サーバーの設定後すぐに確認ボタンを押すと、以下のように「所有権を確認できませんでした」と表示されることがあります。
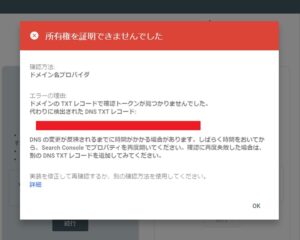
反映されるまで時間がかかることがありますので(私の経験上、1~72時間ほどかかりました)時間を置いて、再度 確認ボタンを押してみましょう。
サーバーへの設定が完了したあとに「確認」を押すと、以下のような画面が表示されます。
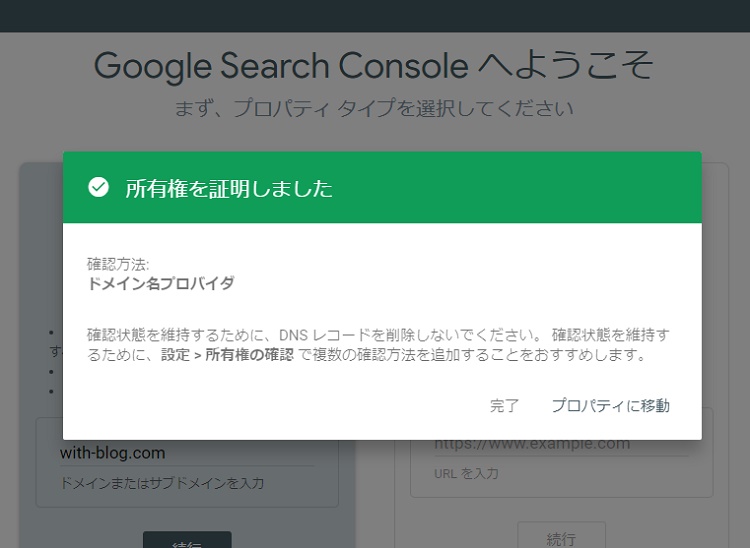
これでGoogleコンソールの設定は完了です!おつかれさまでした!
「 URLプレフィックス 」で登録した場合
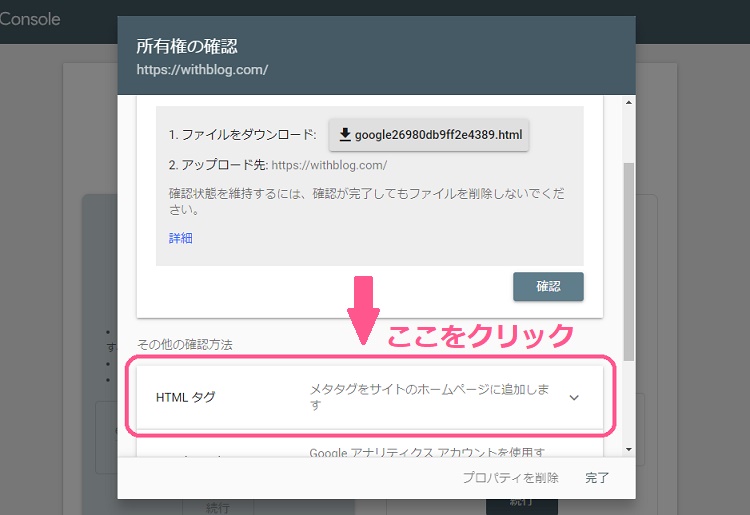
「 URLプレフィックス 」で登録した場合 、スクロールバーを下げて「HTMLタグ」のところをクリックすると、以下のような画面になります。
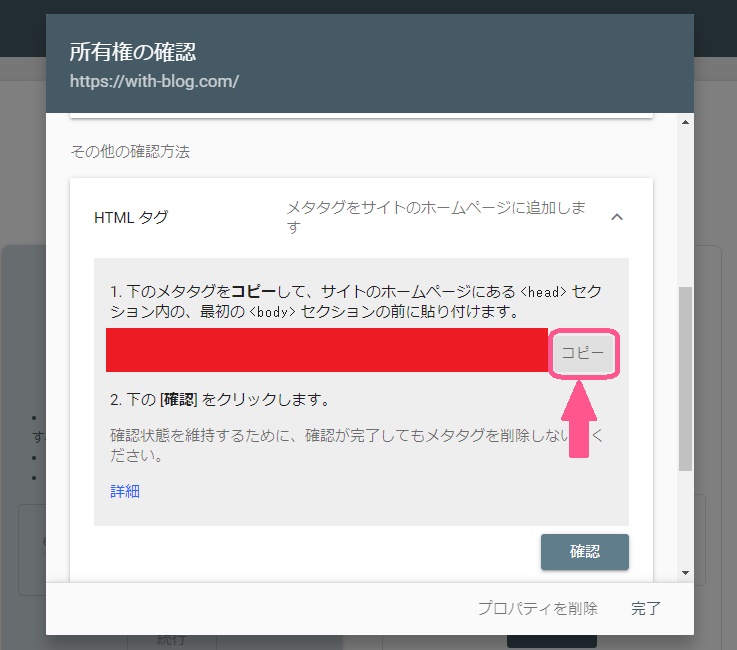
画面の赤い部分に「TXTレコード(ドメインの所有権を確認するためのコード)」が表示されるため、TXTレコードの右にある「コピー」を押します…が、
この時点ではまだ「確認」ボタンは押さずに、サイトのHTMLコードの</head>タグの直前に コピーしたコードを貼ってください。
※WordPressのheadタグの場所:【 外観 】→【 テーマ編集 】→【 テーマヘッダー(header.php) 】にあります。
※WordPressのheadタグの場所は、使っているテーマによって異なるため「 ◯◯(使用しているテーマ名) HEAD どこ 」で検索すると良いですよ。
「確認」ボタンを押すと以下のような画面が表示されますので、
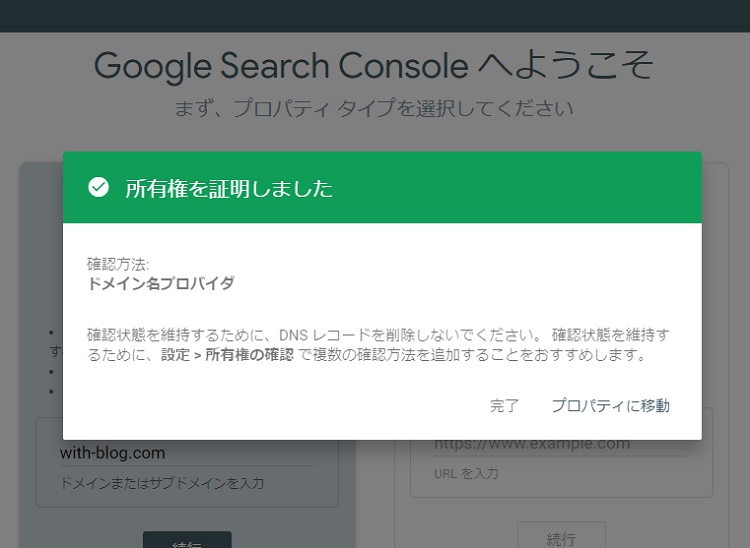
ここまで終えると完了です。おつかれさまでした。
Googleサーチコンソールの基本的な使い方

ここからは、Googleサーチコンソールの基本的な使い方についてご紹介します。
- 検索パフォーマンス(クエリ分析)
- カバレッジ(エラー表示の確認)
- URL検査(インデックスの依頼)
- リンクレポート(被リンクの確認)
- XMLサイトマップ(Googleに送信)
それでは、1つずつ見てみましょう。
①検索パフォーマンス:キーワードの分析
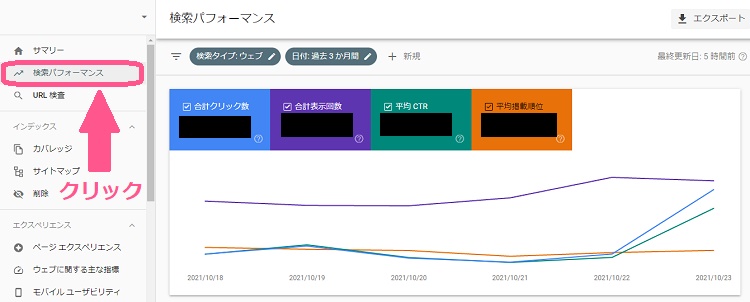
1つ目は、キーワードを分析する際に最も重要になる「検索パフォーマンス」の使い方を解説します。
画面左側の「検索パフォーマンス」をクリックすると、登録したURLのサイトの期間内の
- クリック率
- 表示回数
- 平均CTR(クリック率)
- 平均掲載順位
以上の4点が表示されます。(日付は、過去7日間、28日間、3ヶ月間、6ヶ月間など変更可能です。)
下にスクロールすると、以下のような画面が表示され、
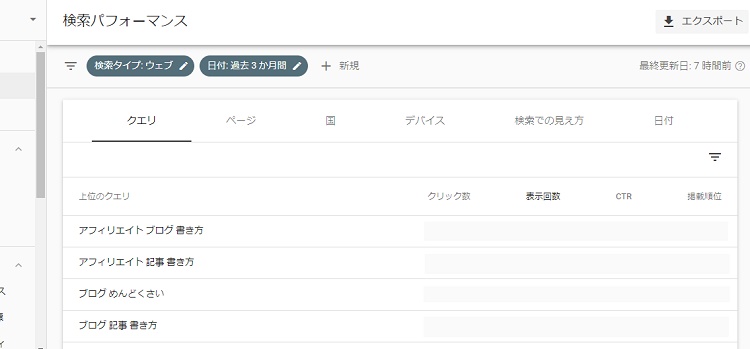
どんなキーワードで検索画面に表示されたか、それに対するクリック数、CTR 、掲載順位をチェックすることができます。
これが記事のリライトや、新しい記事をどんな対策キーワードで書くかを分析する重要な指標になります。
また、以下のように 日付を「比較」にすることで、
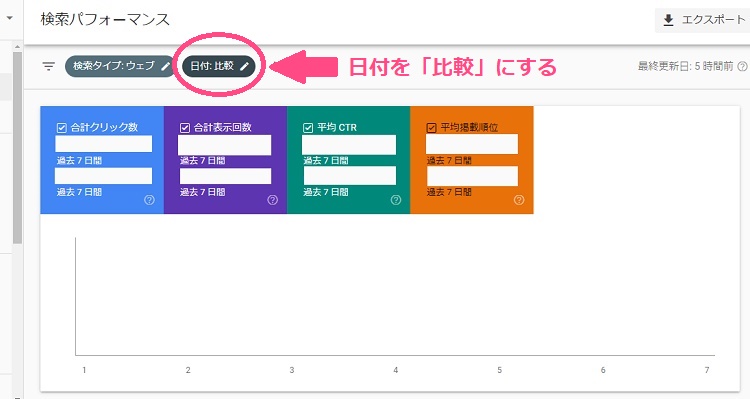
過去7日間、28日間、3ヶ月間などと前の期間を比較し、アクセスが伸びているのか下がっているのかもチェックすることができます。
②カバレッジ:エラー表示のページが分かる
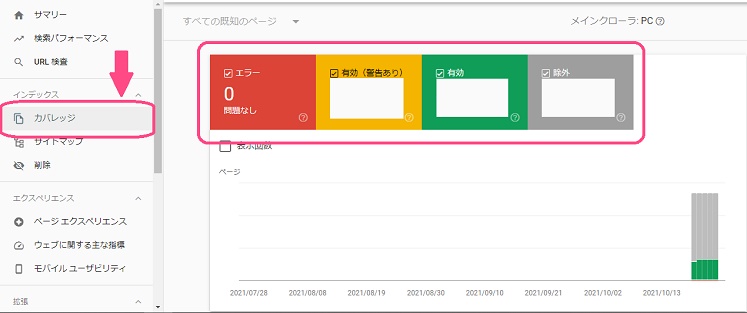
2つ目は、エラー表示になっているページを見つけることができる「カバレッジ」の使い方を解説します。
画面左側の「インデックス」内の「カバレッジ」をクリックすることで、以下の情報がわかります。
| エラー | インデックスに登録されていません。修正が必要です |
| 有効(警告あり) | インデックスに登録されていますが、注意すべき問題があります |
| 有効 | 正常にインデックスに登録されています |
| 除外 | サイト運営者が、意図的にインデックスに登録していない可能性があります |
※「インデックス」とは、GoogleがWebサイトのページを登録してくれているかどうか。
どれだけがんばって作ったコンテンツでも、インデックスされていなければ永久に検索結果に表示されることはありません ので、早急に対処しましょう。
また、下にスクロールする ことで【どのページがどのような理由でエラー表示されているのか】を確認することができます。
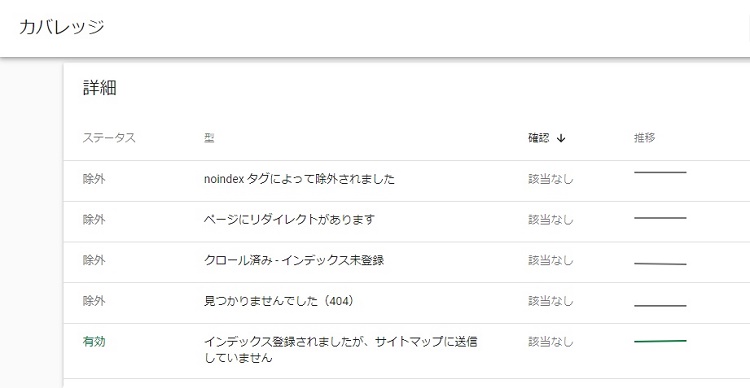
③URL検査:Googleにインデックスの依頼をする
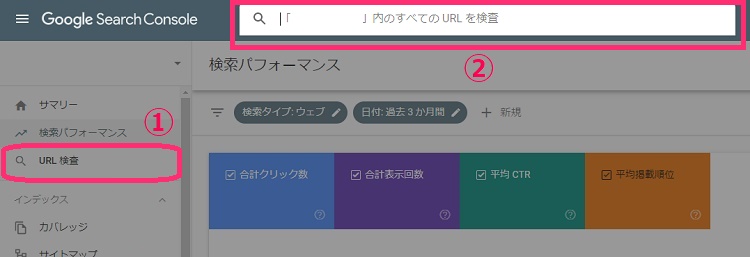
3つ目は、
- サイトやページが検索エンジンにインデックス(登録)されているか確認する
- Googleに対して「こんなサイトを公開したよ!検索エンジンに登録してね」と依頼する
以上のための機能について解説します。
サイトやページを公開したとしても、Googleがそのサイトを見つけてデータベースに登録するまでには時間がかかります。
そのため、こちらからインデックスを促すことで、より早く検索エンジンに登録されるようになります。
まずは画面左側の ① の「URL検査」をクリックし、② の部分にインデックスしたいURLを入力して「URLがGoogleに登録されていません」と表示されたら、右下の「インデックス登録をリクエスト」を押しましょう。
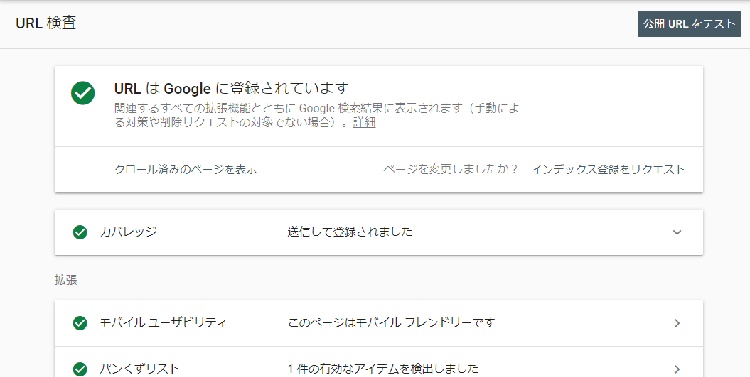
上のように「URLはGoogleに登録されています」となれば、インデックス成功です。
もし、一定期間たっても検索エンジン上にサイトが表示されなければ「URL検査」で入力して確認してみましょう。
④リンク:被リンク情報を確認する
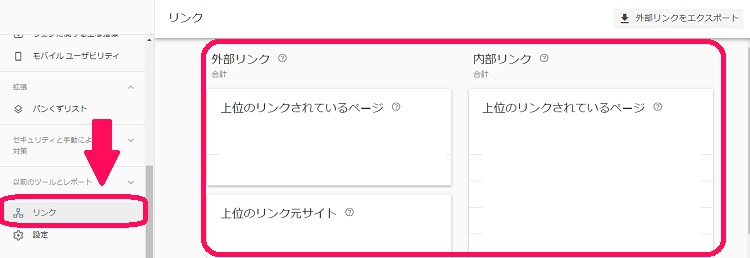
4つ目は、あなたのサイトがどれだけ被リンクをもらっているか確認できる「リンクレポート」です。
画面左側を下にスクロールして「リンク」をクリックすると、以下の内容をチェックすることができます。
| 外部リンク | 自サイト以外のサイトがリンクしてくれたページのランキングとリンク数 |
| 内部リンク | 自サイト内の各ページ同士でリンクを貼ったランキングとリンク数 |
| 上位のリンク元サイト | 外部からリンクしてくれているサイトのランキングとリンク数 |
被リンクはGoogleがWebサイトの評価で重要視するポイントであり、数はもちろん、どんなサイトから被リンクされているかが重要になります。
不審なサイトから大量に被リンクを受けているページなどは、検索順位に悪影響を与える場合があります。
悪質なサイトから被リンクをされていると感じたら、リンクの否認も検討しましょう。
リンクを否認する方法は Search Consoleヘルプの否認方法 を参照してください。
⑤サイトマップ:Googleにサイトの全体像を把握してもらう
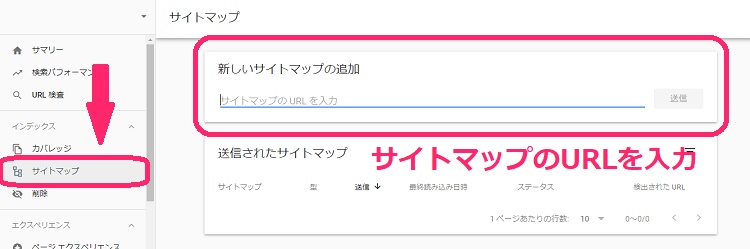
最後は、Googleにサイトのことを早く知ってもらうために「XMLサイトマップの追加」について解説します。
※「サイトマップ」 … ユーザーや検索エンジンが迷子にならないよう、サイトに何があるのか書いた全体の地図のことです。サイトマップの中でも検索エンジン向けに作るのが「XMLサイトマップ」です。
XMLサイトマップはSEOにおける重要度の高い対策で、XMLサイトマップをGoogleに送信することで どんなサイトなのか理解しやすくなるため、早く的確にサイト情報を認識してもらうことができます。
画面左側の「サイトマップ」をクリックし、サイトマップのURLを入力して送信しましょう。
※サイトマップの作り方は、Web幹事さんの「XMLサイトマップ(sitemap.xml)作成&送信方法マニュアル【専門知識不要】」にてくわしく解説されていますで参照してください。
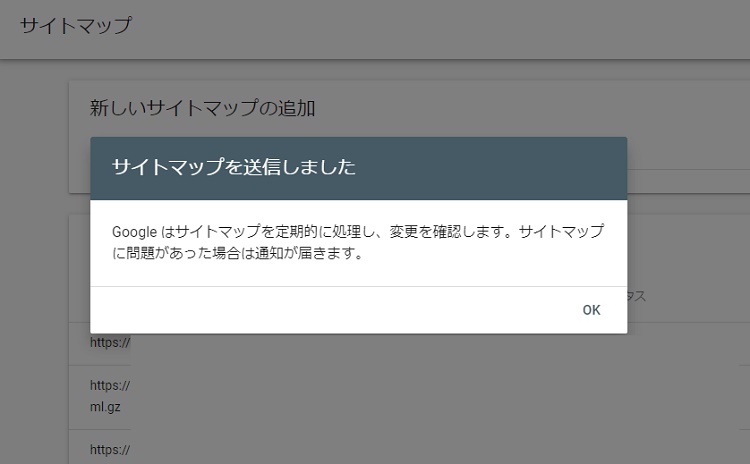
「サイトマップを送信しました」と表示されたら成功です。
慣れてきたらGoogleサーチコンソールでページを分析してみよう!
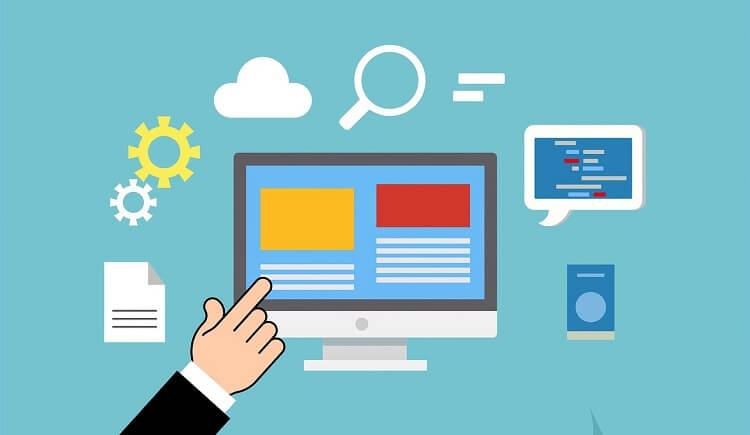
ここからは、対策したいページごとに検索キーワードを分析する方法についてご紹介します。
単にデータを見ても分からないかと思うので「どのように分析すればいいか?」についても合わせて解説します。
STEP①検索パフォーマンスの「ページ」をクリック
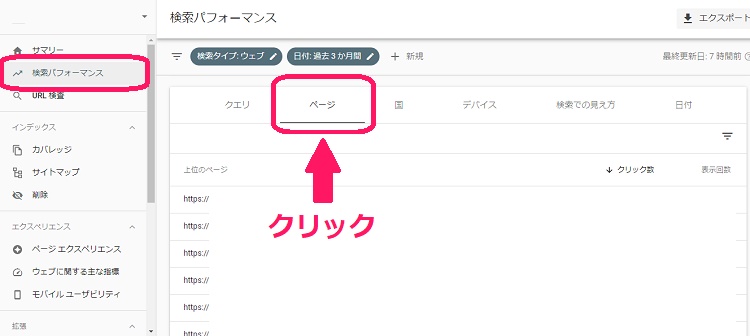
まずは、画面左側の「検索パフォーマンス」をクリックし、下にスクロールして「ページ」をクリックしましょう。
上のような画面になり、クリック数の多いページから順に表示されます。
STEP②対策したいページのURLを入力する
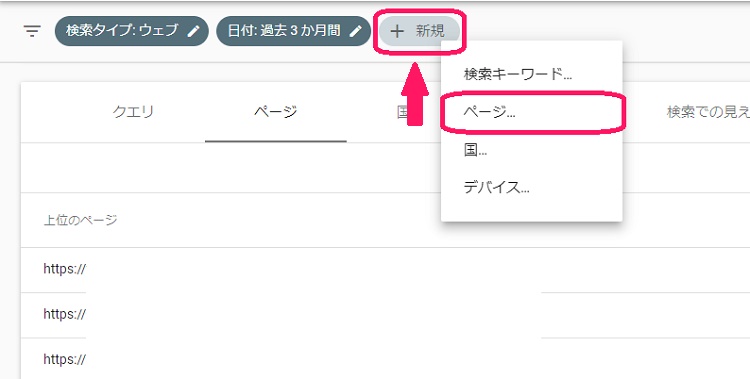
「+新規」→「ページ」を開き、対策したいページのURLを入力して「適用」ボタンを押します。
STEP③「クエリ」をクリックする
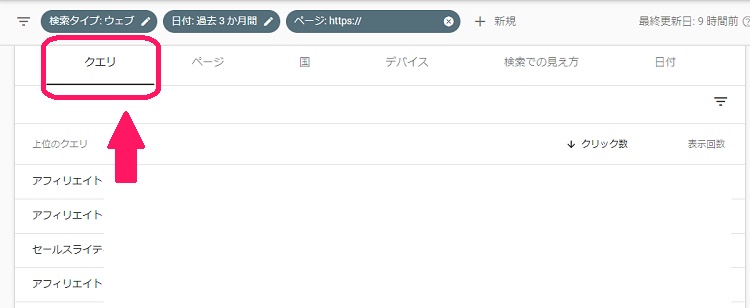
上のように表示されたら、下にスクロールして「クエリ」をクリックしましょう。
STEP④検索クエリを分析
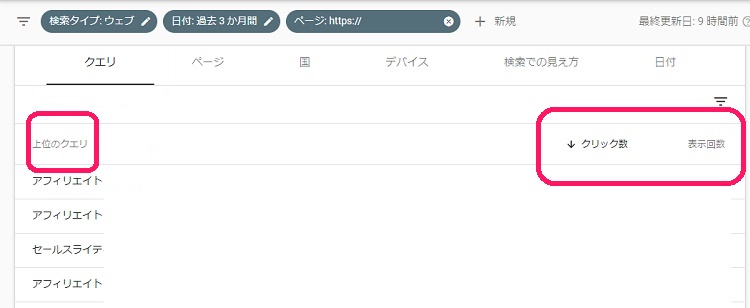
STEP③まで行なった上で表示されているものは「ユーザーがそのページにたどり着くために検索したキーワード」です。
その情報を分析して、記事のリライトや新しいコンテンツ作成に活かしましょう。
「表示回数=多い / 平均掲載順位=低い」キーワード
表示回数が多いということは「ニーズが多い」といえます(需要がある)。
ねらいは適切ですが、平均掲載順位が低いのがネックです(検索エンジンからの評価が低いということ)。
コンテンツの中身を改善し、質を高めるようにしましょう。
「平均掲載順位=高い / クリック数=少ない」キーワード
平均掲載順位は高いのにクリック数が少ない場合は「上位表示されているけど、クリックされていない」という状態です。
検索エンジンには評価されているため コンテンツの中身はOKですが、ページタイトルやディスクリプション(紹介文)が検索ニーズに合っていない...ということですね。
ユーザーを引きつけるような、魅力的なタイトル、ディスクリプションに変更してみましょう。
「掲載順位=低い / 表示回数=多い」キーワード
一番のねらい目である「掲載順位は低いが、表示回数が多いキーワード」は、ユーザーの悩みが深く、キーワードで検索した後に何ページも検索結果を見ている証拠です。
(悩みが解決されていない、もしくは検索上位のサイトに知りたい情報が載っていない…ということですね。)
リライトするのも良いですが、新しいコンテンツを作るのも一手。
そのキーワードに関するコンテンツを作って上位表示できれば、お問い合わせなどの成果につながる可能性が高いです!
まとめ:Googleサーチコンソールを使って次の手を考えよう
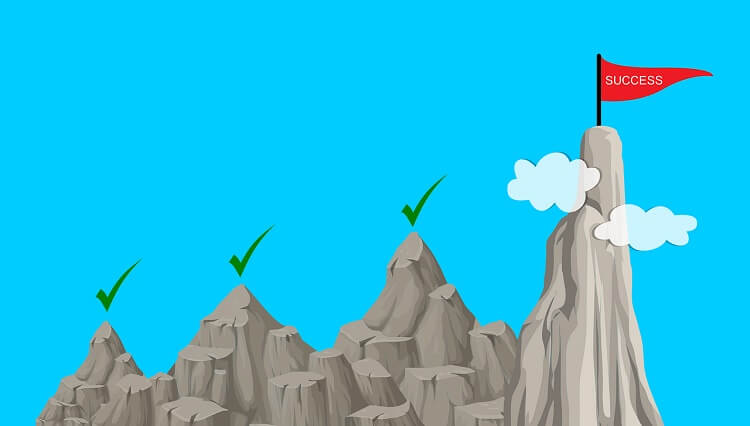
今回は、Googleサーチコンソールの設定から使い方までをご紹介しました。
初めはむずかしそうに思えるサーチコンソールですが、こまめに使い 色々なデータに触れてみることで、操作にも慣れ、サイトの状況も把握できるようになります。
そして【取得したデータを分析して「改善策」を考える → 成果を振り返る → また次の課題を見つける】というサイクルを回して、サイトを強化していきましょう!
具体的な改善策が思いつかない方は…
具体的に何をすると良いか思いつかない方は、以下のロードマップから「あなたに足りないもの」「次にやるべきこと」を見つけてみましょう。
SEO対策、サイト運営に欠かせない設定や、クリアできていないポイントを見つけ出すことができますよ。
最後までお付き合いいただき、ありがとうございました。